Kako uvesti ili izvesti lozinke iz CSV-a u Google Chromeu
Android Savjeti I Trikovi / / August 05, 2021
Prilagođeni ROM | CyanogenMod | Android aplikacije | Ažuriranje firmvera | MiUi | Sve dionice ROM | Lineage OS |
Imate li Google račun? Tada biste mogli znati da će Google Chrome prilikom prve izrade računa pružiti opciju koja se naziva spremanje lozinke. Google Chrome nudi ugrađeni alat za upravljanje lozinkom za spremanje vaše lozinke za buduću upotrebu. Google Chrome automatski popunjava ovu spremljenu lozinku kada se prijavite na svoje web stranice.
Ovdje ćemo uputiti kako uvesti ili izvesti lozinke iz CSV-a u Google Chromeu.
Zašto trebamo uvoziti ili izvoziti lozinke?
Puno je prednosti uvoza ili izvoza zaporki u Google Chromeu. Dopustite mi da napravim popis toga:
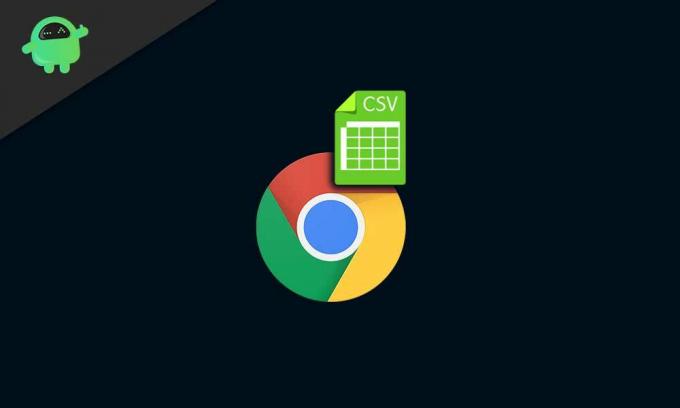
- Potrebno je kada se prebacite na novi uređaj (računalo ili kartice)
- Nadogradnja operativnog sustava vašeg sustava
- Lozinke možete preuzeti ili izvesti kada osjetite da neki neovlašteni korisnici koriste vaš račun i žele promijeniti lozinku
- Promjena sa starije lozinke na noviju.
Do sada ste pročitali prednosti upravljanja vašim Google lozinkama. Sada je vrijeme da znate postupke ili postupak korak po korak.
Kako izvesti lozinke iz preglednika Google Chrome?
Izvoz lozinke vrlo je jednostavan aktiviranjem gumba Izvoz u Google Chromeu.
- Otvorite preglednik Google Chrome
- Idite u "postavke"
- Kliknite na "upravljanje lozinkama" u odjeljku Automatsko popunjavanje.
- Nakon toga preglednik će vas odvesti do opcije chrome password manager ili možete koristiti i "chrome: // setting / password".
- Sada kliknite gumbe s tri točke uz gumb "postavka". Tada ćete vidjeti gumb "izvoz lozinki" i kliknuti na njega.
- Preglednik će otvoriti upit za izvoz lozinki i kliknuti na gumb "Izvoz lozinki".
- Sada morate unijeti administratorsku lozinku za svoje osobno računalo ili Mac da biste preuzeli ili izvezli lozinke. Ovo je jedini sigurnosni preglednik dostupan za zaštitu vaših lozinki. To znači da svaki korisnik koji ima administratorsku lozinku vašeg računala može izvesti sve vaše lozinke iz Chrome preglednika.
- Sljedeći korak bit će vrlo jednostavan i posljednji korak, unesite svoju administratorsku lozinku i kliknite ok.
- Prema zadanim postavkama, "chrome lozinke" bit će spremljene u Chromeu. To će se pretvoriti u CSV (vrijednost odvojena zarezom).
- Ako želite, možete promijeniti naziv datoteke i odabrati mapu u koju želite spremiti lozinku na računalo.
- Sada imate CSV datoteku spremljenu na računalu. Otvorite ga s MS Excelom u sustavu Windows ili s Apple brojevima na Macu da biste vidjeli sve upravljane lozinke i korisnička imena pohranjena u vašem Google Chrome pregledniku.
Kako vratiti lozinku na Google Chrome?
Naučimo postupak uvoza lozinke korak po korak.
- Sada uđite u chrome "upravljanje lozinkama" u Postavkama "chrome: // settings / password".
- Kliknite 3 točke kao što je prikazano na slici uz "spremljene lozinke".
- To će se usmjeriti na gumb "uvoz". Kliknite opciju "import" i odaberite ažuriranu ili izmijenjenu CSV datoteku koja sadrži sve vaše korisničko ime i lozinku.
- Sada će Google Chrome upravitelj lozinki ažurirati sve lozinke iz spremljene CSV datoteke u preglednik Google Chrome.
- Jedna vrlo važna napomena, prijenos datoteke će prebrisati postojeće unose istim korisničkim imenom i lozinkom za sve vaše web stranice.
Konačno, naučili ste kako "uvoziti" ili "izvoziti" sve svoje lozinke ili korisnička imena u Google chrome pomoću dostupnog zadanog alata za upravljanje lozinkom. Da biste to učinili, možete upotrijebiti i opciju Extension (Proširenje). Preporučujemo vam da cijelu lozinku čuvate na sigurnom. Zaštitite sve svoje podatke ovim mjerama. To može dovesti do toga da se samo ovlašteni korisnici mogu prijaviti na web mjesto. Kada se neovlašteni korisnici pokušaju prijaviti na bilo koje vaše web mjesto pomoću vašeg korisničkog imena ili lozinke, Google vam odmah šalje sigurnosna upozorenja. Na taj način možete zaštititi sve svoje podatke.



