Kako kopirati i zalijepiti više stavki pomoću GBoarda
Android Savjeti I Trikovi / / August 05, 2021
Većina Android telefona dolazi s GBoardom koji ima mnogo sjajnih značajki poput GIF kave, Google prevoditelja, Google pretraživanja, i mnogi, ali upravitelj međuspremnika jedna je od glavnih značajki za uštedu vremena koja nam omogućuje kopiranje i lijepljenje više tekstova na jednom.
Često nam se dogodi da moramo kopirati i zalijepiti više tekstova, a vrlo je zamorno raditi to jedan po jedan. Obično možemo istovremeno kopirati i zalijepiti samo jednu tekstualnu stavku, ali značajka međuspremnika Gboard riješit će naš problem i druga je prednost što se ne moramo oslanjati na druge aplikacije upravitelja međuspremnika treće strane, tako da će uštedjeti prostor na vašem mobilni.

Sadržaj
-
1 Kako kopirati i zalijepiti više stavki pomoću GBoarda
- 1.1 Korak 1: Omogućite međuspremnik
- 1.2 Korak 2: Kopirajte i zalijepite više stavki pomoću GBoarda
- 1.3 Korak 3: Prikvačite kopiranu stavku u međuspremnik Gboard
- 2 Kako izbrisati kopiranu stavku u međuspremniku Gboard
- 3 Zaključak
Kako kopirati i zalijepiti više stavki pomoću GBoarda
Ovaj je članak podijeljen u 2 dijela. U prvom smo dijelu objasnili kako uključiti međuspremnik Gboarda, a u drugom dijelu kako ga koristiti.
Korak 1: Omogućite međuspremnik
Prije svega otvorite aplikaciju koja vam omogućuje da napišete poruku i dodirnete područje teksta.
Korak 1: Dodirnite ikonu Google u gornjem lijevom kutu tipkovnice.
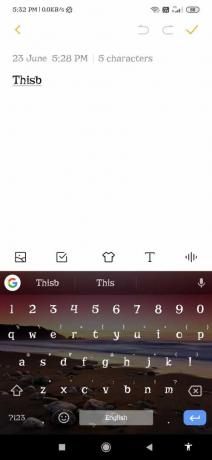
Korak 2: Dodirnite Još (3 točke) koje možete vidjeti na traci prijedloga.

Korak 3: Dodirnite ikonu međuspremnika, a zatim pritisnite gumb "Uključi međuspremnik".

Savjet: ako ćete ga koristiti svakodnevno, ikonu međuspremnika možete povući prema traci prijedloga, tako da mu sljedeći put možete pristupiti bez otvaranja izbornika (3 točke).
Korak 2: Kopirajte i zalijepite više stavki pomoću GBoarda
Korak 1: Kopirajte poruke koje želite negdje zalijepiti.
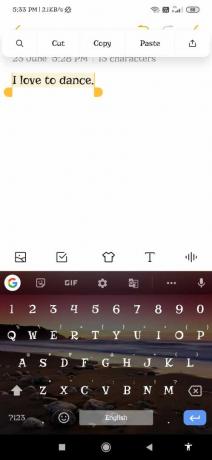
Korak 2: Otvorite aplikaciju u koju želite zalijepiti kopiranu poruku.
Korak 3: Dodirnite ikonu Google u gornjem lijevom kutu tipkovnice.
Korak 4: Dodirnite Još (3 točke) (samo ako ikona međuspremnika nije dostupna na traci prijedloga). Tada ćete vidjeti popis svojih kopiranih poruka.
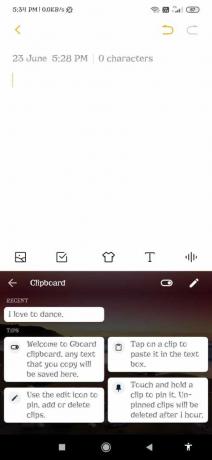
Korak 5: Dodirnite poruku (e) koju želite zalijepiti.
Korak 3: Prikvačite kopiranu stavku u međuspremnik Gboard
Gboard automatski briše kopiranu stavku nakon 1 sata, pa ako ne želite da se bilo koja poruka briše, možete je prikvačiti;)
Korak 1: Otvorite međuspremnik.
Korak 2: Dugo pritisnite kopiranu stavku koju želite prikvačiti.
Korak 3: Kliknite ikonu pribadače.
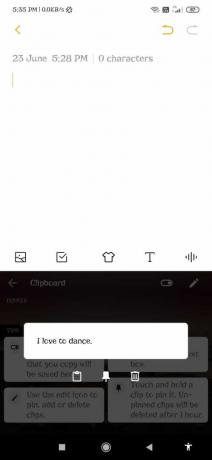
Savjet: Ako želite prikvačiti više predmeta odjednom, kliknite ikonu olovke, odaberite sve stavke koje želite prikvačiti i kliknite ikonu pribadače.
Kako izbrisati kopiranu stavku u međuspremniku Gboard
Korak 1: Otvorite međuspremnik.
Korak 2: Odaberite kopirane stavke koje želite izbrisati.
3. korak Kliknite ikonu za brisanje.
Savjet: Ako želite izbrisati više stavki odjednom, kliknite ikonu olovke, odaberite sve stavke koje želite prikvačiti i kliknite ikonu pribadače.
Zaključak
Malo ljudi zna za značajku upravitelja međuspremnika Gboard, a sada također možete lako kopirati i zalijepiti mnoge stvari odjednom. Nadam se da vam se svidio ovaj korak po korak vodič o kopiranju i lijepljenju više stavki odjednom pomoću Gboarda.
Izbor urednika:
- Vraćanje verzije Oppo Find X2 / X2 Pro: vraćanje s Androida 11 na Android 10
- Kako vratiti prekidač džepnog načina rada koji nedostaje u OxygenOS na OnePlus 7/7 Pro
- Kako ispraviti Samsung Video DRM pogreške za Amazon, Netflix, my5 i ostale?
- Vratite X-Ray Vision na aplikaciji OnePlus 8 Pro Camera
- Riješiti ako se pametni telefon pregrijava tijekom korištenja aplikacija za video chat?
Rahul je student računarstva s velikim zanimanjem za područje tehnologije i teme kriptovaluta. Većinu vremena provodi ili pišući ili slušajući glazbu ili putujući po neviđenim mjestima. Vjeruje da je čokolada rješenje svih njegovih problema. Život se dogodi, a kava pomaže.


![Preuzmite i instalirajte AOSP Android 10 za Panasonic Eluga Ray 810 [GSI Treble]](/f/3359bfed8a587a7d94aad6c13fc73a1a.jpg?width=288&height=384)
