Kako promijeniti zvuk zvona aplikacije Zum i zvuk obavijesti
Android Savjeti I Trikovi / / August 04, 2021
Reklame
Možete prilagoditi melodiju zvona na telefonu prema svom ukusu kako biste je prilagodili. Isto se može učiniti i sa aplikacijom za video konferencije Zoom. Možete promijeniti zvuk zvona aplikacije Zum i zvuk obavijesti prema vašim željama. To će vas upozoriti kad god primite pozivnicu za internetski sastanak!
Aplikacija Zoom za video pozive povećala je potražnju zbog svoje svestranosti i stručnosti da istovremeno spoji 100 ljudi. Ne premijska varijanta aplikacije Zoom omogućuje vam grupnu konferenciju u trajanju od 40 minuta s ovih 100 ljudi i nebrojene sastanke.
Međutim, aplikacija Zoom dolazi u središte pozornosti zbog globalne pandemije Covid-19. Mnoge škole širom svijeta odlučile su zatvoriti školu i držati lekcije na mreži kako bi se borile protiv Covid-19. Aplikacija Zoom učinkovit je mehanizam koji olakšava predavanje na mreži. No, s istim zvukom obavijesti i melodijom zvona, korisnicima je pomalo dosadno i žele ih prilagoditi u skladu s tim.

Reklame
Sadržaj
-
1 Kako promijeniti zvuk zvona aplikacije Zum i zvuk obavijesti
- 1.1 Promijenite zvuk melodije zvona aplikacije Zoom u sustavima Android i iOS
- 1.2 Promijenite zvuk melodije zvona aplikacije Zoom u sustavu Windows
- 1.3 Promijenite zvuk obavijesti aplikacije Zoom
- 2 Zaključak
Kako promijeniti zvuk zvona aplikacije Zum i zvuk obavijesti
U ovom uputstvu razradit ćemo kako promijeniti način zvona i zvuka obavijesti aplikacije Zoom? Pa, da vidimo možemo li to učiniti ili ne.
Promijenite zvuk melodije zvona aplikacije Zoom u sustavima Android i iOS
Slijedite postupak ako vam dosadi ista zvona i želite je promijeniti.
Bilješka: koraci za Android i iOS su slični. Možete slijediti isti vodič za postavljanje zvuka zvona aplikacije na iPhoneu ili iPadu.
Prvo ažurirajte aplikaciju Zoom iz Trgovine Play ili App Store. Otvorite aplikaciju Zoom i idite na karticu postavki.

Reklame
Sada dodirnite općenito.

Dodirnite melodiju zvona koja se nalazi ispod općeg izbornika.
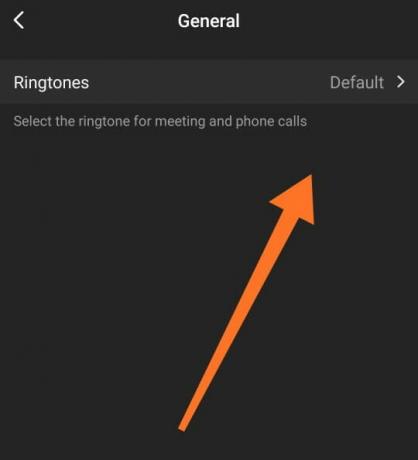
Reklame
Sada ćete vidjeti sve melodije zvona dostupne na Zoomu. S popisa odaberite jednu melodiju zvona i postavite je kao novu melodiju zvona.
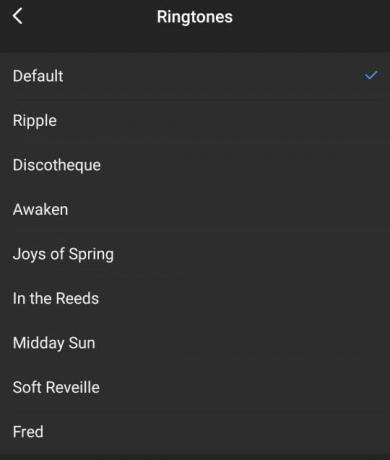
Žao nam je što vas obavještavamo da do sada u aplikaciji Zoom ne možete postaviti prilagođenu melodiju zvona po svom izboru. Melodiju zvona koju nudi Zoom morate odabrati između nje. Ali siguran sam da će Zoom raditi na tome i omogućiti ovu značajku u budućim ažuriranjima.
Promijenite zvuk melodije zvona aplikacije Zoom u sustavu Windows
Ako ste klijent Zoom radne površine, onda mi je žao reći, ali ova značajka nije dostupna za Windows uređaje. Pa, što sada možeš učiniti? Ipak, možda ćete moći promijeniti razinu zvuka bez utjecaja na zvuk sustava. Da biste to učinili, slijedite ove korake:
Uključite svoj Windows sustav. Na programskoj traci vidjet ćete ikonu zvučnika. Desnom tipkom miša kliknite na to. Pojavit će se izbornik koji odabire "otvori mješalicu glasnoće".

Nakon klika na mješalicu za glasnoću otvorit će se prozor. Tamo ćete vidjeti dvije postavke dostupne za Zoom (Zoom sastanci i Zoom). Pomaknite razinu glasnoće zuma da biste promijenili zvuk obavijesti o zumiranju.
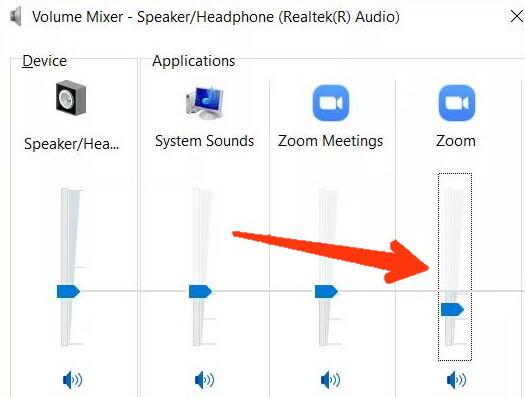
Na postavci Zoom Meetings ne trebate ništa mijenjati. U slučaju da ove postavke ne pronađete ispod mješalice glasnoće, jednostavno zamolite prijatelja da vam pošalje poruku na Zoom. Nakon što ponovo dobijete obavijest za tu poruku na Zoomu, otvorite mješalicu glasnoće i tamo ćete vidjeti obje opcije.
Promijenite zvuk obavijesti aplikacije Zoom
Ako neko vrijeme izostavimo melodije zvona i razgovaramo o tome kako promijeniti tonove obavijesti u mobilnoj aplikaciji Zoom, postoje dva načina za to. Prije provjere obje metode, želim vam reći da postoje loše vijesti za iPhone i iPad korisnike jer ne postoji mogućnost prilagodbe tona poruke na iOS uređajima.
Metoda 1
Otvorite aplikaciju Zoom i idite na postavke. Sada kada dodirnete chat, otvorit će se novi prozor, pomaknite se prema dolje i kliknite postavke obavijesti o porukama.
Sada će se otvoriti prozor kategorije obavijesti aplikacije Zoom i vidjet ćete opciju Sound, dodirnite je i odaberite ton koji želite postaviti.
Ako opcija zvuka nije dostupna u obavijesti o zumiranju, kliknite Napredno. Sada će se otvoriti zaslon; odatle možete lako omogućiti / onemogućiti vibraciju za poruke zumiranja.
Metoda 2
Dodirnite postavke telefona i idite na aplikacije / instalirane aplikacije. Pomaknite se prema dolje i s tog popisa pronađite aplikaciju Zoom i dodirnite je.
Kliknite obavijesti. Otvorit će se novi prozor u kojem ćete vidjeti brojne kategorije obavijesti povezane sa Zumiranjem. Odatle kliknite tekst obavijesti o zumiranju.
Sada ćete vidjeti isti zaslon kategorije obavijesti koji smo vidjeli u 1. metodi. Kliknite unaprijed ili zvuk, a zatim s popisa promijenite ton obavijesti o poruci.
Zaključak
Jedno moram reći da je Zoom video communication, Inc. trenutno je vodeći pružatelj usluga video poziva, no korisniku bi mogao dosaditi isti zvuk zvona ili zvuk obavijesti.
Zvonu poziva i sastanka možemo promijeniti na iOS i Android uređajima, ali nažalost, u slučaju zvuka obavijesti, to je moguće samo na Android uređajima.
Ali nadam se da će Zoom također pružiti ove značajke iOS uređajima što je prije moguće. To je to za danas, momci, i nadamo se da vam je ovaj vodič pomogao.
Izbor urednika:
- Kako omogućiti ili onemogućiti šifriranje od kraja do kraja u zumiranju
- Kako igrati monopol u aplikaciji Zoom Conferencing
- Uklonite sliku profila zuma na pametnom telefonu ili računalu
- Uobičajeni problemi zumiranja, kodovi pogrešaka i njihovi popravci
- Što je Zoom SSO prijava? Kako se prijaviti pomoću SSO-a?
Rahul je student računarstva s velikim zanimanjem za područje tehnologije i teme kriptovaluta. Većinu vremena provodi ili pišući ili slušajući glazbu ili putujući po neviđenim mjestima. Vjeruje da je čokolada rješenje svih njegovih problema. Život se dogodi, a kava pomaže.



