Zašto je Android Wi-Fi zapeo pri dobivanju problema s IP adresom? Kako popraviti?
Android Savjeti I Trikovi / / August 05, 2021
Danas si svi mogu priuštiti Android telefone. To je moguće zbog dostupnosti i pristupačnih cijena. Budući da Android može raditi bez problema i na vrlo niskom hardveru, proizvođači su mogli proizvoditi Android pametne telefone po najnižim cijenama. S obzirom na to da su Android telefoni sposobni za obavljanje mnogo više zadataka poput vašeg računala, ali na malom ručnom faktoru oblika. Android telefoni dolaze s mnogim značajkama; jedan od njih je Wi-Fi povezanost. No prilikom povezivanja s Wi-Fi mrežom korisnik je mogao imati mnogo problema poput "Povezivanje s mrežom nije uspjelo"Ili zaglavi na"Dobivanje IP adrese. " Dakle, u ovom postu pružit ćemo razloge i moguća rješenja problema.
Problem s Wi-Fi Dobivanjem IP adrese navodi da Android telefon kontaktira usmjerivač ili pristupnu točku kako bi primio IP informacije kako bi se povezao na mrežu i pristupio internetu. Ali proces se može odvijati u beskonačnim petljama. To također može propasti zbog mnogih problema za koje ćemo ponuditi rješenja. Problem može biti na pristupnoj točki ili na strani klijenta ili čak između. Pa da vidimo sva moguća rješenja za rješavanje problema.
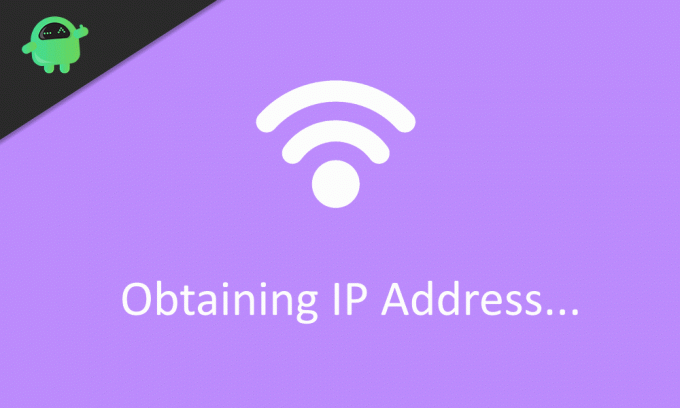
Sadržaj
-
1 Zašto je Android Wi-Fi zapeo pri dobivanju problema s IP adresom? Kako popraviti?
- 1.1 1. rješenje: Uklonite mrežu i ponovno se povežite
- 1.2 Rješenje 2: Ponovno pokrenite obje strane
- 1.3 3. rješenje: Izvršite mrežno resetiranje
- 1.4 Rješenje 4: Promijenite IP u Static umjesto DHCP
- 1.5 5. rješenje: Resetirajte pristupnu točku ili usmjerivač
- 1.6 Rješenje 6: Provjerite smetnje
- 1.7 Rješenje 7: Šifriranje ključa usmjerivača / Filtriranje Mac adresa
- 1.8 8. rješenje: Resetirajte telefon
- 2 Zaključak
Zašto je Android Wi-Fi zapeo pri dobivanju problema s IP adresom? Kako popraviti?
1. rješenje: Uklonite mrežu i ponovno se povežite
Ako je mrežna postavka promijenjena u usmjerivaču ili čak i ako je promijenjena lozinka, klijentski telefon više se nije mogao povezati s pristupnom točkom. U tom bismo slučaju trebali ukloniti mrežu sa spremljenog mrežnog popisa Android telefona i ponovo se povezati tako što ćemo ponovno pružiti detalje.
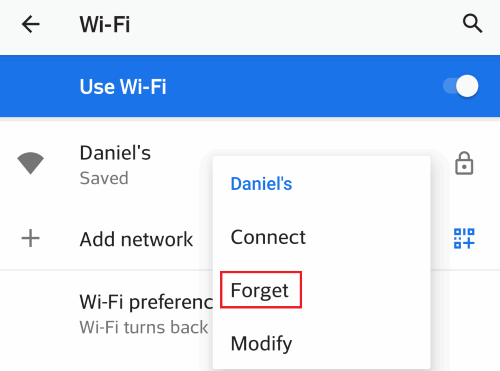
Da biste to učinili, idite na Postavke> Mreža i Internet> Wi-Fi i dugo pritisnite mrežu koju želite povezati i dodirnite “Zaboraviti." To uklanja mrežu sa spremljenog popisa, a vaša mreža trebala bi biti navedena pod naplatnim mrežama. Sada dodirnite svoju mrežu, unesite mrežni ključ (lozinku) i dodirnite povezivanje. Telefon bi se trebao moći povezati s mrežom.
Rješenje 2: Ponovno pokrenite obje strane
Možda ste čuli da ponovno pokretanje telefona rješava mnoge probleme. To je istina u mnogim slučajevima i moglo bi uspjeti i u ovom određenom pitanju. Neke suvišne ili sukobljene postavke sustava postaju jasne prilikom ponovnog pokretanja telefona i rješavanja problema. Prvo ponovno pokrenite telefon i pokušajte se povezati s mrežom. Kasnije ponovo pokrenite usmjerivač ili AccessPoint i potražite upornost problema.

Za ponovno pokretanje telefona držite pritisnutu tipku za uključivanje i dodirnite Restart. Da biste ponovno pokrenuli usmjerivač, upotrijebite alat za postavljanje usmjerivača / admin i potražite mogućnost ponovnog pokretanja. Također možete pokušati isključiti i uključiti usmjerivač pomoću tipke za uključivanje.
3. rješenje: Izvršite mrežno resetiranje
Možda ste neku postavku promijenili negdje u mrežnim opcijama poput ručne IP konfiguracije ili DNS postavke. Dakle, ovo bi moglo uzrokovati problem. Ako se ne sjećate da ste promijenili bilo koju određenu postavku, možete izvršiti resetiranje mreže. Ova opcija resetira sve postavke povezane s mrežom, kao što su Bluetooth i Wi-Fi.
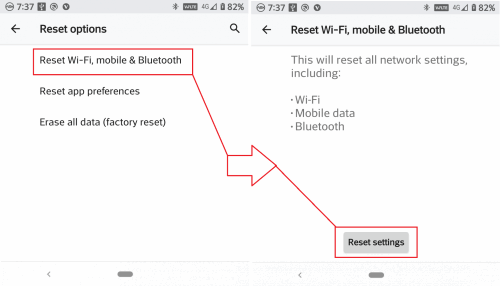
Da biste izvršili resetiranje mreže, idite na Postavke> Sustav> Opcije resetiranja> Resetiraj Wi-Fi, mobitel, Bluetooth. Zatim dodirnite Poništi postavke.
Nakon završetka resetiranja, ponovno se povežite s mrežom i provjerite je li problem riješen.
Rješenje 4: Promijenite IP u Static umjesto DHCP
Da bi se povezao s internetom, vaš uređaj treba podatke o IP adresi s usmjerivača. Za to uređaj koristi DHCP (Dynamic Host Configuration Protocol), koji klijentima automatski dodjeljuje IP adrese. U nekim rijetkim slučajevima to je moglo uzrokovati problem. Da biste to riješili, dodirnite mrežu, a zatim dodirnite “Naprednamogućnosti. " pod postavkama IP dodirnite i odaberite “Statički." Sada se pomaknite dolje do IP adrese i ručno unesite IP adresu vašeg usmjerivača.
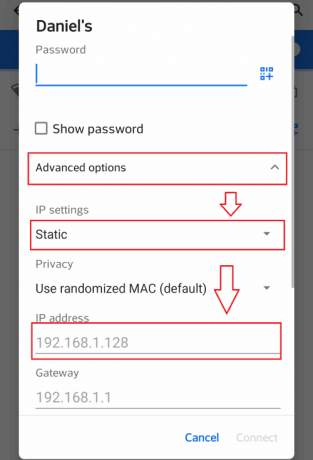
Trebali biste nekako pronaći detalje o IP adresi za svoj usmjerivač, ili pomoću naredbe "ipconfig" s računala koje je povezano na mrežu ili biste je trebali dobiti s drugih uređaja povezanih s mrežom.
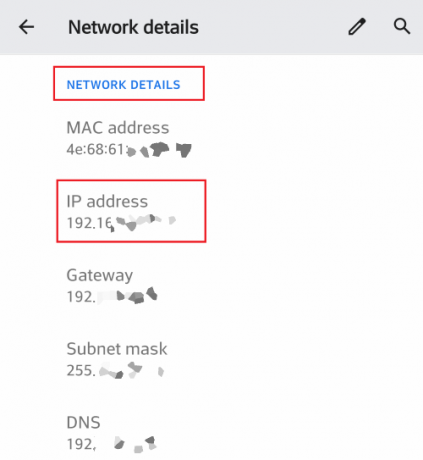
Da biste saznali detalje pomoću android telefona goto Mreža> Wi-Fi opcija u postavkama. Zatim taknite Network i pomaknite se do detalja o mreži.
5. rješenje: Resetirajte pristupnu točku ili usmjerivač
Ako su u postavkama usmjerivača izvršene bilo kakve promjene, to bi nas spriječilo da se povežemo s mrežom zbog pogrešne konfiguracije. Ako se ne sjećate tih izmjena, možete resetirati usmjerivač s administratorske ploče na web stranici za konfiguraciju usmjerivača. Ova opcija ovisi o proizvođaču. Stoga slijedite upute isporučene s usmjerivačem. Generička metoda je prijava kao administratora na konfiguracijski portal vašeg usmjerivača i traženje poništavanja opcija pod Alati sustava ili kartice održavanja.

Većina usmjerivača ima vanjske gumbe za resetiranje. Pritisnite i držite tipku nekoliko sekundi, a usmjerivač će se ponovno pokrenuti, resetirajući usmjerivač. Odavde moramo usmjerivač konfigurirati od nule. Koristite priručnike i web pomoć specifične za proizvođača i model vašeg usmjerivača. Nakon resetiranja usmjerivača, spojite telefon na usmjerivač i provjerite.
Rješenje 6: Provjerite smetnje
Wi-Fi signal zahtijeva ravan put i put bez prepreka. Telefon se ne može povezati ako je vaša soba puna prepreka ili ako koristite uslugu iz druge sobe kada je usmjerivač u drugoj sobi. Pokušajte se približiti usmjerivaču ili pristupnoj točki i provjerite.
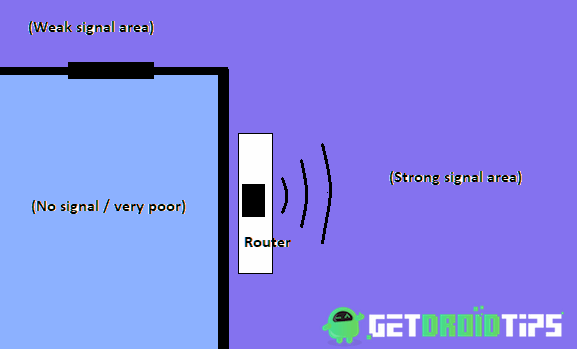
Ako je usmjerivač vaš, postavite usmjerivač u središte prostorije radi potpune pokrivenosti. Zidovi potpuno blokiraju signale. Stoga se ne možete povezati iza zida, čak i ako je usmjerivač blizu druge strane zida. Veze funkcioniraju samo između određene udaljenosti. Ta udaljenost varira s obzirom na Wi-Fi opseg i vrstu antene. Tipični usmjerivači rade na udaljenosti od 10-20 metara. Zato držite distancu unutar ograničenja.
Rješenje 7: Šifriranje ključa usmjerivača / Filtriranje Mac adresa
Vaš usmjerivač možda podržava više sigurnosnih načina, poput WEP, WPA itd., Ali vaš ih telefon ne podržava sve. Stoga se uvijek preporučuje da sigurnosni način rada ostane kao WPS2-PSK i vrsta šifriranja kao AES za lakši rad. Idite na postavke usmjerivača i promijenite opcije u odjeljku Bežično> Bežična sigurnost.
Kad je uključeno mac filtriranje, usmjerivač će odbiti zahtjeve za povezivanje s uređaja koji imaju navedenu mac adresu. Dakle, onemogućite ovu opciju da biste riješili naš problem. Ako metoda uspije, možete kasnije dodati naš uređaj (telefon) na popis dopuštenih kako biste spriječili daljnje blokiranje. Ova će opcija biti dostupna i pod Wireless> Wireless Mac filtriranje.
8. rješenje: Resetirajte telefon
Ako nijedna metoda nije riješila vaš problem, a vi ste sigurni da je problem u vašem telefonu, zadnja nada je izvršiti vraćanje tvorničkih postavki telefona. Ovo uklanja pogrešne konfiguracije i sve postavke, uključujući aplikacije i podatke. Napravite sigurnosnu kopiju svega prije pokušaja ove metode jer će se time sve izbrisati.
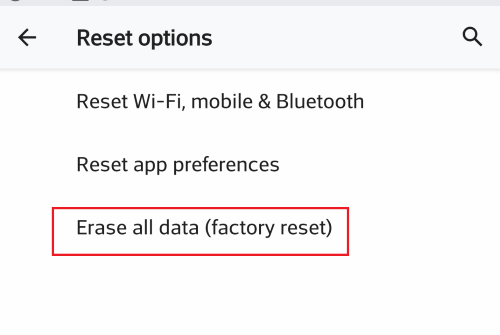
Da biste resetirali, idite na Postavke> Sustav> Reset opcije i dodirnite Izbriši sve podatke. Sada dodirnite potvrdu da biste potvrdili svoju akciju. Ova će radnja vratiti sve na tvorničke postavke i ponovno će pokrenuti telefon.
Zaključak
Dakle, da zaključimo, ovo su bila rješenja koja možete pokušati riješiti problem "Dobivanje IP adrese" ili "Ne mogu se povezati". Ako se problem i dalje javlja, razlog je možda oštećeni hardver ili softver usmjerivača ili telefona. U tom je trenutku bolje potražiti korisničku službu za bolja rješenja. Ako imate jamstvo na proizvod, sada je vrijeme da to zatražite.
Izbor urednika:
- Kako popraviti sigurnosno upozorenje za Wi-Fi - Otkrivena je sumnjiva aktivnost na vašem Wi-Fi mreži
- Riješite probleme s Wi-Fi sustavom Windows 10 na bilo kojem prijenosnom računalu / računalu
- Kako popraviti iPhone 11 nestabilnim Wi-Fi signalom koji se često gubi?
- Pronađite lozinku za Wi-Fi na Android uređaju
- Uređaj koji podržava Huawei Honor VoWiFi: Uskoro dolazi značajka Wi-Fi pozivanja
Rahul je student računarstva s velikim zanimanjem za područje tehnologije i teme kriptovaluta. Većinu vremena provodi ili pišući ili slušajući glazbu ili putujući po neviđenim mjestima. Vjeruje da je čokolada rješenje svih njegovih problema. Život se dogodi, a kava pomaže.



![Ažurirajte OmniROM na Sony Xperia X baziranom na Androidu 8.1 Oreo [suzu]](/f/50e5a568706a4ee2ac64ae14247fea30.jpg?width=288&height=384)