Kako se vratiti gumb zaslona izbornika za napajanje na Androidu 11
Android Savjeti I Trikovi / / August 05, 2021
Reklame
U ovom uputstvu pokazat ćemo vam korake za povratak gumba zaslona izbornika za napajanje na Androidu 11. Najnovija inačica Androida kupila je mnoštvo novih značajki. U skladu s istim linijama, Google je u potpunosti prepravio i Power Menu. Ranije se sastojao od opcija za isključivanje uređaja, ponovno pokretanje, biranje broja za hitne slučajeve i snimanje zaslona. Međutim, sve se to sada promijenilo. Dok su prve tri opcije još uvijek prisutne, morat ćete nadmetati četvrtu.
Umjesto toga, Google je dodao virtualne platne kartice povezane s Google Payom koje vam omogućuju prijenos transakcija putem NFC-a. Ispod toga je opcija za upravljanje svim vašim pametnim kućanskim aparatima. Iako su sve ove opcije vrlo korisne same po sebi, ali trgovanje s opcijom Screenshot možda neće biti svima drago. Ako ponovite i ove misli, ovaj vodič će vam pomoći. Danas ćemo vam pokazati kako vratiti gumb zaslona izbornika za napajanje na Androidu 11. Slijedite.
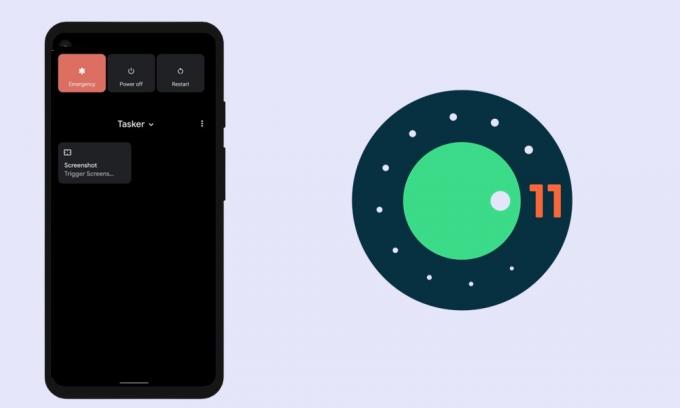
Kako se vratiti gumb zaslona izbornika za napajanje na Androidu 11
Za izvršavanje gore spomenutog zadatka koristili bismo aplikaciju Tasker. Ovo je visoko cijenjeno kao jedna od najmoćnijih aplikacija za automatizaciju za Android. No, morate imati na umu nekoliko točaka prije nego što nastavite s koracima. Prvo je to aplikacija koja se plaća, a drugo, morat ćete se prijaviti za program beta testiranja aplikacije.
Reklame
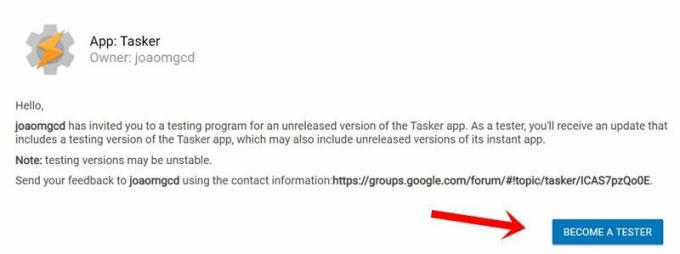
To je zato što zadatak vraćanja gumba zaslona izbornika za napajanje na Androidu 11 nije moguć u stabilnoj verziji. Stoga krenite u Trgovinu Play i preuzmite Tasker aplikacija. Kad je to gotovo, prijavite se da biste postali beta tester pomoću ovaj link. Kada ste zadovoljili oba uvjeta, slijedite upute u nastavku.
Koraci uputa
Stvaranje bilo kojeg zadatka ili projekta putem Taskera zahtijeva puno truda. Srećom, ovaj put to nije slučaj. To je zato što već postoji profil za snimke zaslona izbornika Power s potrebnim postavkama. Jednostavno ga morate uvesti u aplikaciju, izvršiti nekoliko dorade i to je to. Slijedite upute za cjelovite upute:
- Krenite prema Tasker stranica gdje je smješten modul Snimke zaslona izbornika napajanja.
- Zatim kliknite gumb Uvezi koji se nalazi na dnu.
- Otvorit će vas aplikacija Tasker i tražiti od vas da se prijavite svojim Google ID-om.

- Dalje ćete morati uvesti podatke iz zadatka zaslona u aplikaciju. Dodirnite DA.
- Zatim odaberite Base iz dijaloškog okvira Import to Project.
- Sada će vas pitati želite li odmah pokrenuti projekt, dodirnite DA. Zatim slijedite korake u nastavku da biste vratili gumb zaslona izbornika za napajanje na Androidu 11.

- Sada otvorite izbornik Power (Napajanje) i dodirnite ikonu preljeva koja se nalazi gore desno (pored Home).
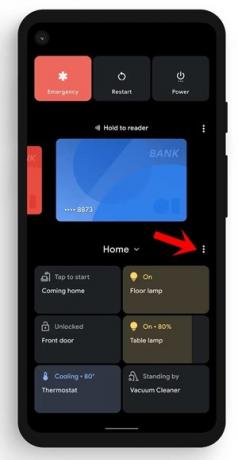
- Odaberite Dodaj kontrole, a zatim dodirnite gumb Pogledajte druge aplikacije koji se nalazi dolje lijevo.
- Zatim na stranici Odabir aplikacije za kontrolu odaberite Tasker.
- Sada biste trebali vidjeti opciju Screenshot, odaberite je i dodirnite gumb Spremi.
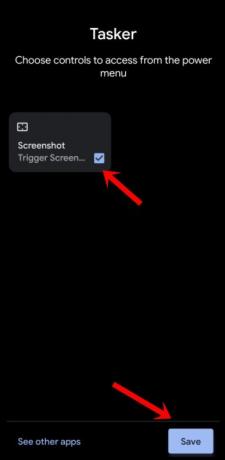
- Sada se vratite na početni zaslon izbornika Power, dodirnite padajuću ikonu pored Home.
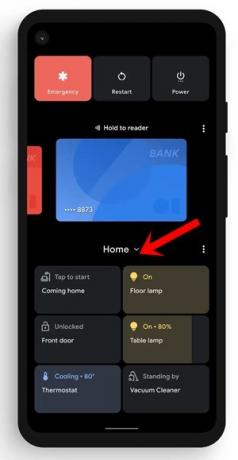
- Odaberite Tasker s izbornika i sada biste trebali biti preusmjereni na opciju Screenshot koju ste upravo stvorili. Samo je dodirnite i snimač zaslona bit će snimljen.
Zaključne napomene
Postoji nekoliko točaka kojima bismo lagali kako bismo vam skrenuli pažnju. Za početak, ako ne upotrebljavate opciju Pametni uređaji, možete ovaj izbornik postaviti na Tasker profil (umjesto da se vratite na početnu stranicu). To će vas spasiti napora da prijeđete na karticu Tasker svaki put kada otvorite izbornik Power (Napajanje).
U tom smislu zaključujemo ovaj vodič o tome kako vratiti gumb zaslona izbornika za napajanje na Androidu 11. Ako imate pitanja, javite nam u odjeljku za komentare u nastavku. Zaokruživanje, evo nekoliko iPhone Savjeti i trikovi, Savjeti i trikovi za računala, i Android savjeti i trikovi da biste se trebali i odjaviti.
Reklame


