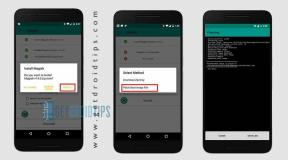Kako ispraviti pogrešku u povezivanju RTC-a
Vodič Za Rješavanje Problema / / August 04, 2021
Reklame
Discord je popularna VoIP platforma koja nudi usluge razmjene trenutnih poruka i digitalne distribucije na jednom mjestu za zajednice. Nesloga korisnici mogu lako pratiti ili stvoriti zajednicu stranica, komunicirati glasovnim pozivima ili videopozivima ili razmjenom tekstualnih poruka ili medijima ili datotekama u privatnim chatovima. Pojedinačne su zajednice poznate i pod nazivom „poslužitelji“. Ponekad se korisnici Discorda ne mogu povezati s poslužiteljem ili ne mogu uspostaviti vezu. Sada se nekoliko korisnika Discorda susreće s RTC pogreškom povezivanja koja im ne dopušta glasovne / video pozive. Ako ste i vi jedna od žrtava, slijedite ovaj vodič za rješavanje problema da biste to riješili.
Ovdje ‘RTC povezivanje’ označava da platforma Discord pokušava uputiti glasovni / video poziv, ali ne uspostavlja uspješnu vezu. Discord koristi protokol za chat u stvarnom vremenu (WebRTC) za prolazak kroz glasovnu / videopozivnu komunikaciju. Stoga se sasvim očekuje da se određena pogreška događa zbog problema vezanih uz mrežu u većini scenarija. Pa, ako govorimo o pogrešci RTC povezivanja, to se može dogoditi zbog nestabilne internetske veze pomoću a dinamička IP, VPN bez UDP-a, blokiranje problema s antivirusnim programom ili problem s poslužiteljem Discord sebe.
Sadržaj
-
1 Kako ispraviti pogrešku u povezivanju RTC-a
- 1.1 1. Provjerite internetsku vezu
- 1.2 2. Ponovo pokrenite svoj uređaj
- 1.3 3. Ciklus napajanja usmjerivača
- 1.4 4. Ažurirajte mrežni upravljački program
- 1.5 5. Provjerite svoju VPN uslugu
- 1.6 6. Promijenite regiju poslužitelja Discord
- 1.7 7. Onemogućite QoS na Discord
- 1.8 8. Promijenite audio podsustav na Discord
- 1.9 9. Onemogućite Windows vatrozid ili antivirusni program
- 1.10 10. Očistite DNS predmemoriju
- 1.11 11. Upotrijebite Google DNS adresu
- 1.12 12. Pokrenite RTC test povezivanja
Kako ispraviti pogrešku u povezivanju RTC-a
Ispraviti ovu pogrešku Discord prilično je jednostavno za većinu pogođenih korisnika. Dakle, morat ćete slijediti dolje navedene metode kako biste za tren riješili problem. Sad, bez daljnjega, krenimo u to.

Reklame
1. Provjerite internetsku vezu
Prije svega provjerite pravilno provjerite internetsku vezu, poput brzine i stabilnosti. Ponekad sporija brzina interneta ili nestabilna mrežna povezanost mogu uzrokovati probleme s povezivanjem poslužitelja poput Discord RTC pogreške povezivanja. Oni koji koriste ethernet vezu (ožičenu), trebali bi pokušati iskopčati i ponovno priključiti ethernet kabel da osvježe grešku u povezivanju.
Također pročitajte: Kako kombinirati više internetskih veza?
Uz to, trebali biste se pokušati povezati s Wi-Fi mrežom kako biste provjerili muči li vas problem još uvijek ili ne. U međuvremenu, korištenje mobilne podatkovne žarišne točke također može postati učinkovito i lako možete razumjeti događa li se određena pogreška zbog mrežne veze ili ne.
2. Ponovo pokrenite svoj uređaj
Bez obzira na uređaj koji koristite za pokretanje aplikacije Discord, morat ćete ponovno pokrenuti uređaj (računalo / mobitel) kako biste provjerili je li problem riješen ili ne. Međutim, ako vam uobičajena metoda ponovnog pokretanja ne uspije, izvedite ciklus napajanja na računalu. Da biste to učinili, samo isključite računalo> Iskopčajte kabel za napajanje iz uređaja i utičnice> Pričekajte oko 30 sekundi, a zatim ponovo priključite kabel napajanja> Uključite računalo i provjerite ima li problema.
3. Ciklus napajanja usmjerivača
Izvođenje ciklusa napajanja na Wi-Fi usmjerivaču vrlo je korisno ako želite unakrsno provjeriti ima li mrežni uređaj bilo kakvu poteškoću ili ne. U osnovi će ukloniti privremene podatke iz predmemorije iz sustava usmjerivača kako bi ponovno osvježio povezanost. Uraditi ovo:
Reklame
- Isključite Wi-Fi usmjerivač.
- Nakon što su LED indikatori isključeni, jednostavno isključite kabel za napajanje ili uklonite ethernet kabel iz usmjerivača.
- Pričekajte najmanje 10 sekundi, a zatim ponovo priključite kabel.
- Ponovno uključite usmjerivač i provjerite rješava li ovo pogrešku povezivanja Discord RTC ili ne.
Ako vam ova metoda nije uspjela, pokušajte slijediti sljedeću.
4. Ažurirajte mrežni upravljački program
Ako u slučaju da mrežni upravljački program već neko vrijeme nije ažuriran, svakako ga ažurirajte odmah iz opcije Upravitelj uređaja. Baš kao i ažuriranje softvera ili ažuriranja aplikacija, ažuriranja upravljačkih programa uređaja također su dovoljno korisna da isprave više grešaka ili pogrešaka na koje možete naići na nekoliko načina. Preuzimanje i instaliranje najnovijeg mrežnog upravljačkog programa pomoći će vašem sustavu Windows da pravilno radi, a instalirane će aplikacije također bolje funkcionirati na mrežnim poslužiteljima. Uraditi ovo:
- Desni klik na Izbornik Start otvoriti Izbornik za brzi pristup.
- Sada kliknite na Upravitelj uređaja > Otvorit će se novo sučelje.
- Pomaknite se malo prema dolje i dvostruki klik na Mrežni adapteri da proširite popis.
- Desni klik na vašem aktivnom mrežni uređaj.

- Izaberi Ažuriraj upravljački program > Kliknite na Automatski traži vozače.
- Pričekajte da se postupak završi. Ako je ažuriranje dostupno, automatski će ga preuzeti i instalirati.
- Kada završite, ponovo pokrenite računalo / prijenosno računalo da biste primijenili promjene i gotovi ste.
Ovo bi trebalo riješiti problem RTC povezivanja. Ako nije, slijedite sljedeću metodu.
Reklame
Čitaj više:Slack vs Discord: Koji je bolji?
5. Provjerite svoju VPN uslugu
Pa, pogreška povezivanja Discord RTC može se pojaviti i zbog VPN usluge. Kako se Discord poslužitelji izvode putem UDP-a (User Datagram Protocol), većina VPN poslužitelja ne nudi ovu opciju. Dakle, ako već koristite VPN uslugu na računalu ili mobilnom uređaju, svakako je isključite ili koristite UDP radi boljih performansi.
6. Promijenite regiju poslužitelja Discord
Također su velike šanse da možda određena regija poslužitelja Discord uzrokuje neke probleme s povezivanjem. U tom bi smislu promjena u drugu regiju trebala lako riješiti problem.
- Otvoren Nesloga i kliknite na ime vašeg poslužitelja iz gornjeg lijevog kuta.
- Zatim kliknite za proširivanje padajućeg popisa> Kliknite na Postavke poslužitelja.
- Kliknite na Promijeniti ispod Regija poslužitelja opcija.
- Sada ćete s popisa morati odabrati regiju poslužitelja.
- Napokon, spremite promjene i pokušajte ponovno uputiti glasovne / video pozive.
Međutim, ako vam ova metoda nije uspjela, isprobajte drugu.
7. Onemogućite QoS na Discord
Onemogućavanje ili isključivanje kvalitete usluge (QoS) u postavkama Discord također može ispraviti RTC pogrešku povezivanja. Napraviti to:
- Otvori Nesloga aplikacija> Kliknite na Postavke iz donjeg lijevog kuta pored vašeg naziva Discord.
- Sada ćete morati kliknuti na Glas i video ispod Postavke aplikacije s lijevog okna.
- Pomaknite se do Omogućite prioritet visokog paketa kvalitete usluge opcija.
- Jednostavno isključite prekidač.
- Po završetku ponovno pokrenite Discord i ponovno provjerite ima li problema.
8. Promijenite audio podsustav na Discord
U slučaju da koristite Discord Audio podsustav, tada ga obavezno promijenite u način nasljeđivanja. Neki od pogođenih korisnika ovom su metodom već riješili problem RTC povezivanja.
- Pokrenite Nesloga > Kliknite na Postavke (ikona zupčanika) iz donjeg lijevog kuta.
- Kliknite na Glas i audio s lijevog okna ispod Postavke aplikacije kategorija.
- Postavi Audio podsustav do Ostavština način rada.
- Sada ponovno pokrenite aplikaciju Discord i pokušajte uputiti glasovni / video poziv.
9. Onemogućite Windows vatrozid ili antivirusni program
Također može biti moguće da vaš antivirusni program treće strane ili zadani Windows vatrozid na neki način blokira trajne veze za Discord poslužitelj. Stoga se preporučuje da na računalu privremeno onemogućite antivirusni softver ili program Windows vatrozid.
- Klikni na Izbornik Start > Tip vatrozid.
- Izaberi Vatrozid Windows Defender iz rezultata pretraživanja.
- Sada kliknite na Uključite ili isključite vatrozid Windows Defender s lijevog okna.

- Otvorit će se nova stranica> Ovdje ćete morati odabrati Isključivanje zaštitnog zida sustava Windows Defender (ne preporučuje se) opcija za obje Postavke privatne i javne mreže.

- Nakon odabira kliknite na u redu za spremanje promjena.
- Na kraju, ponovno pokrenite računalo i provjerite je li pogreška povezivanja Discord RTC ispravljena ili nije.
10. Očistite DNS predmemoriju
Oštećena ili pogrešno konfigurirana DNS adresa također može pokrenuti više problema s mrežom ili povezivanjem poslužitelja s nekoliko mrežnih platformi kao što je Discord. Brisanje spremljene DNS predmemorije s računala trebalo bi u potpunosti riješiti problem RTC povezivanja. Napraviti to:
- Klikni na Izbornik Start > Tip cmd.
- Desni klik na Naredbeni redak iz rezultata pretraživanja.

- Izaberi Pokreni kao administrator > Ako na to zatraži UAC, kliknite na Da da daju administratorski pristup.
- Sada kopirajte i zalijepite sljedeću naredbu i pritisnite Unesi izvršiti:
ipconfig / puštanje
- Zatim unesite sljedeću naredbu i pritisnite Unesi za ispiranje DNS-a:
ipconfig / flushdns
- Na kraju upišite sljedeću naredbu i pritisnite Unesi za ponovno obnavljanje DNS-a:
ipconfig / obnoviti
- Zatvorite prozor naredbenog retka i ponovno pokrenite računalo kako biste provjerili postoji li pogreška.
11. Upotrijebite Google DNS adresu
Korištenje Google DNS adrese jednostavan je način zaobilaženja problema s blokiranjem poslužitelja ili DNS blokiranjem od strane mrežnog administratora ili vašeg ISP-a ako je to slučaj. Google DNS je besplatan za upotrebu i pokreće se širom svijeta bez ikakvih problema. Da biste ga koristili:
- Klikni na Ikona internetskog signala s programske trake.
- Ići Postavke mreže i interneta > Kliknite na Promijenite opcije adaptora.

- Desni klik na aktivnoj internetskoj vezi> Odaberite Svojstva.
- Dvostruki klik na Internet protokol verzija 4 (TCP / IPv4).
- Odaberite Upotrijebite sljedeće adrese DNS poslužitelja opcija.

- Sad upišite 8.8.8.8 za Poželjni DNS poslužitelj.
- Zatim unesite 8.8.4.4 za Zamjenski DNS poslužitelj.
- Kliknite na u redu za spremanje promjena.
- Po završetku obavezno ponovo pokrenite računalo da biste primijenili promjene.
Ovo bi lako moglo ispraviti pogrešku povezivanja Discord RTC. Možete i pokušati pokrenuti test RTC povezivanja na računalu.
12. Pokrenite RTC test povezivanja
- Idite na WebRTC ispitna stranica > Omogućite pristup kameri i mikrofonu za ispitivanje.
- Zatim kliknite na Gumb Start (zelena boja) za pokretanje testa.
- Pričekajte da se postupak dovrši i potrajat će oko nekoliko minuta.
- Kad završite, vidjet ćete mogu li vaše računalo i mreža uspostaviti RTC vezu ili ne.
- Ako ne, vidjet ćete sve moguće otkrivene pogreške. Pokušajte riješiti te pogreške.
Međutim, ako vam nijedna metoda nije uspjela, pokušajte kontaktirati Podrška za nesklad za daljnju pomoć.
To je to, momci. Pretpostavljamo da vam je ovaj vodič bio koristan. Slobodno pitajte u komentaru ispod za dodatne upite.