Kako popraviti ako se WiFi 5GHz ne prikazuje u sustavu Windows 10
Drugi Korisni Vodič / / August 04, 2021
Reklame
Prije nekoliko dana, nakon nadogradnje svoje wifi mreže, primijetio sam kako se wifi mreža od 5 GHz ne prikazuje na mom prijenosnom računalu čak i nakon što imam kompatibilnu wifi karticu. Čini se da je ovo problem kod mnogih kupaca koji na kraju koriste opsege od 2,4 GHz na svojim usmjerivačima kompatibilnim s 5,2 GHz. Naučimo kako možete omogućiti Wi-Fi od 5 GHz i popraviti ako ne radi na vašem Windows 10 prijenosnom ili PC računalu.
Jeste li i vi imali takvu vrstu problema sa svojom wifi mrežom? Ne brinite S nama je rješenje kako popraviti problem ako se WiFi od 5 GHz ne prikazuje u sustavu Windows 10 odmah na vašem pragu. Nakon istraživanja i pokusa, napokon smo dobili rješenje i uspjeli popraviti 5GHz wifi, a ne radi rješenje. Pa što čekaš? Samo naprijed i pročitajte članak dalje i pronađite ispravnu metodu za rješavanje ovog problema.

Sadržaj
-
1 Kako popraviti ako se WiFi 5GHz ne prikazuje u sustavu Windows 10
- 1.1 Razlika između 5 GHz WiFi i 2,4 GHz WiFi
- 1.2 Kako popraviti ako se WiFi 5GHz ne prikazuje u sustavu Windows 10
- 1.3 Završavati
Kako popraviti ako se WiFi 5GHz ne prikazuje u sustavu Windows 10
Prije nego što prijeđemo na glavni naglasak ovog članka, prvo znajmo o značajnoj razlici između 5 GHz wifi i normalnog wifi (2,4 GHz).
Reklame
Razlika između 5 GHz WiFi i 2,4 GHz WiFi
Postoje dvije značajne razlike između ovih internet tehnologija, 5GHz i 2.4GHz WiFi veze: -
- Ubrzati
- Domet
Ako odaberemo 2,4 GHz wifi, tada vidimo da bežični prijenos na 2,4 GHz pruža internet većem području, ali moramo žrtvovati brzu internetsku brzinu. Dok govori o 5GHz wifiju, nudi brže brzine, ali se ograničava na manje područje. U 2.4GHz wifi-u, postigli smo maksimalnu brzinu od samo 150Mbps. Istodobno, 5GHz wifi pruža brzinu veću od 1Gbps.
Kako popraviti ako se WiFi 5GHz ne prikazuje u sustavu Windows 10
Metoda 1) Provjerite računalo podržava li 5GHz WiFi ili ne.
Korak 1: Pritisnite gumb Windows + R. Otvorit će se dijaloški okvir Pokreni.
Korak 2: Otvorite cmd prompt i pritisnite Enter da biste otvorili naredbeni redak.

Reklame
3. korak: U naredbeni redak upišite naredbu: netsh wlan show vozači
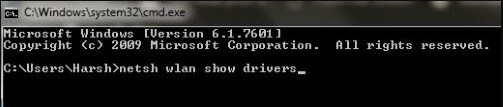
Ovo će prikazati sva svojstva bežičnog LAN upravljačkog programa na vašem računalu.
4. korak: Potražite vrste radija podržane u rezultatima.
Reklame
Metoda 2) Provjerite podržava li vaš usmjerivač propusnost 5 GHz
U prozoru Podržani tipovi radija vidjet ćete tri mrežna načina kao što su: -

a) 802.11g 802.11n: Podržava samo širinu pojasa 2,4 GHz.
b) 802.11n 802.11g 802.11b: Podržava samo širinu pojasa 2,4 GHz.
c) 802.11a 802.11g 802.11n: Podržava širinu pojasa 2,4 GHz i 5 GHz.
Metoda 3) Omogućite način 802.11n na WiFi adapteru.
Korak 1: Pritisnite gumb Windows + X i dodirnite Upravitelj uređaja.

Korak 2: Krećite se kroz Upravitelj uređaja i potražite mrežne adaptere i dodirnite ga. Iz proširenog izbornika pronađite opciju bežičnog adaptera. Desnom tipkom miša kliknite to, a zatim dodirnite Svojstva.
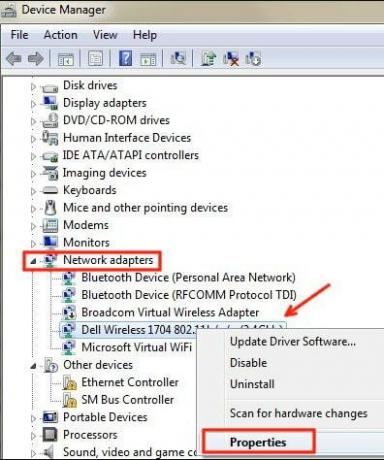
3. korak: Otvorit će se novi prozor. Odatle idite na karticu Napredno. Traziti Način 802.11n i kliknite na njega. Nakon toga vrijednost promijenite u Omogući. Kliknite U redu.
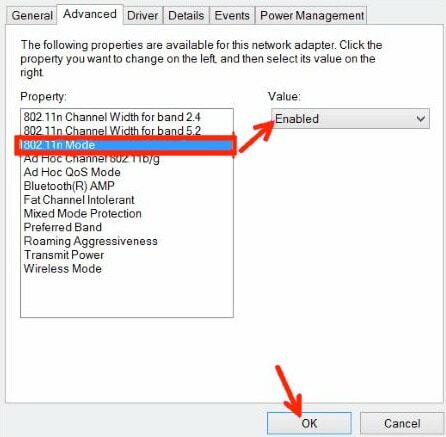
4. korak: Ponovo pokrenite sustav i provjerite je li problem riješen ili ne.
Metoda 4) Postavite propusnost na 5 GHz putem Upravitelja uređaja
Korak 1: Iz gore spomenute metode pridržavajte se koraka 1 i 2.
Korak 2: Otvorite karticu Advanced u svojstvima bežičnog adaptera. U okviru Svojstvo odaberite opciju Preferred Band. Sada se otvara padajući izbornik. Od toga dodirnite opciju Preferiraj opseg 5 GHz. Zatim kliknite na, Ok.

Korak 4: Ponovo pokrenite sustav i provjerite je li problem riješen ili ne.
5. metoda) Ažurirajte upravljačke programe za WiFi
Korak 1: Pritisnite Windows + X da biste otvorili alat Upravitelj uređaja. I dodirnite Upravitelj uređaja.
Korak 2: Pomaknite se kroz prozor Upravitelja uređaja i pronađite opciju Mrežni adapteri. Dodirnite ga. Sada kliknite opciju Wireless Adapter, a zatim kliknite opciju Update Driver Software (Ažuriraj upravljački program).

3. korak: Iz novog prozora Ažuriranje dobit ćete dvije mogućnosti; jedan za automatsko ažuriranje upravljačkog programa, a drugi za ručno ažuriranje upravljačkog programa. Dodirnite Automatski traži da biste automatski ažurirali upravljačke programe.
Korak 4: Kada ste uspješno izvršili ažuriranje, ponovno pokrenite računalo i provjerite javlja li se problem više.
Metoda 6) Vratite ažuriranje upravljačkog programa za Wifi
Korak 1: Slijedite korake 1 i 2 iz gore spomenute metode 3.
Korak 2: Sada iz izbornika svojstava. Idite na karticu Upravljački program. Odatle pronađite opciju Vraćanje upravljačkog programa i dodirnite je.
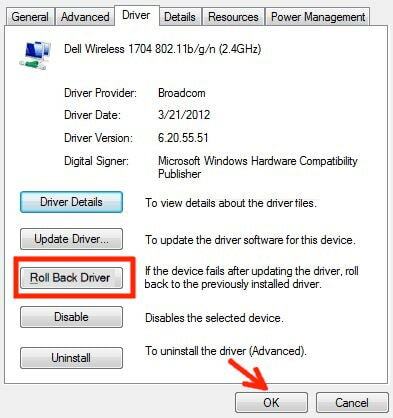
3. korak: Kad završite s vraćanjem ažuriranja wifi upravljačkog programa. Ponovo pokrenite računalo i provjerite je li problem više.
Završavati
Ranije spomenute metode riješit će ako se WiFi 5GHz ne prikazuje u sustavu Windows 10. U slučaju da vaše računalo nije kompatibilno s 5 GHz wifi propusnošću, možda ćete trebati nadograditi računalo jer je sada vrijeme za nadogradnju hardvera računala. To je sve što imamo za vas o tome kako popraviti ako se WiFi 5GHz ne prikazuje u sustavu Windows 10? Nadamo se da vam je ovaj vodič pomogao.
Izbor urednika:
- Kako ispraviti pogrešku pri ažuriranju definicija virusa Avast
- Kako otkriti slabe lozinke pomoću Google Chromea
- Dodajte Google Analytics u Squarespace
- Uklonite Google tablice s Google diska
- Postavite Amazon Prime Video Watch Party
Rahul je student računarstva s velikim zanimanjem za područje tehnologije i teme kriptovaluta. Većinu vremena provodi ili pišući ili slušajući glazbu ili putujući po neviđenim mjestima. Vjeruje da je čokolada rješenje svih njegovih problema. Život se dogodi, a kava pomaže.

![Kako instalirati Stock ROM na Snopow P10W [Flash datoteka firmvera]](/f/bf8fab5f44d549e449a53058ac4597bf.jpg?width=288&height=384)

![Kako instalirati Stock ROM na Tecno Y3S / Y3S Plus [datoteka firmvera]](/f/7b10336ecc6ee7b9e5f20c3996bd76d5.jpg?width=288&height=384)