Kako prisilno zaustaviti zumiranje od kontinuirane upotrebe mikrofona
Drugi Korisni Vodič / / August 04, 2021
Reklame
U ovom vodiču pokazat ćemo vam korake kako prisilno zaustaviti zumiranje neprekidno pomoću mikrofona vašeg uređaja. Bilo je dosta web stranica za video konferencije koje su zabilježile porast svoje korisničke baze u ova neviđena vremena. Međutim, Zoom je uspio nadmašiti sve svoje konkurente i to velikom razlikom. Bez obzira radi li se o telekomunikacijama, obiteljskim sastancima, profesionalnim ili obrazovnim postavkama, ubrzo je to postao pravi izbor za mnoge korisnike.
Uz mnoštvo upečaćenih značajki i sučelje jednostavno za upotrebu, postoji puno toga za istražiti. Dovoljno je dopustiti mikrofon i kameru uređaja, a aplikacija je pokrenuta. Međutim, u nekim slučajevima aplikacija može nastaviti upotrebljavati mikrofon vašeg uređaja čak i kada nije potreban. U tom je slučaju najbolja opklada prisiliti zaustavljanje Zooma da kontinuirano koristi mikrofon uređaja. A u ovom vodiču pomoći ćemo vam upravo u tome. Slijedite.
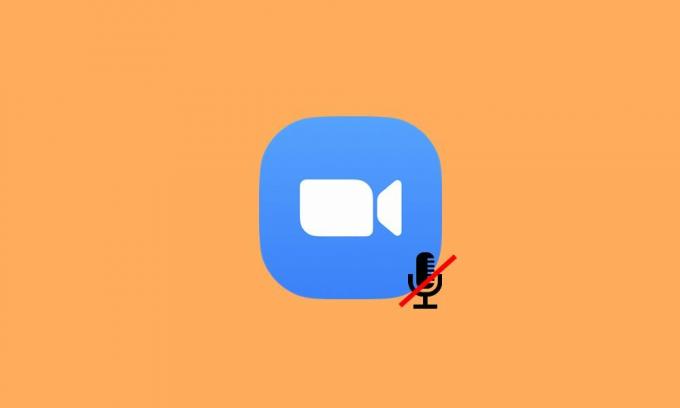
Kako prisilno zaustaviti zumiranje od kontinuirane upotrebe mikrofona
Ako želimo isključiti vaš zvuk na Zoomu, možete se jednostavno utišati klikom na opciju Mute koja se nalazi na donjoj traci. Isto tako, mogli biste omogućiti i opciju "Uvijek isključi mikrofon kad se pridružuje sastanku". Potonji će prema zadanim postavkama isključiti vaš zvuk čim se pridružite sastanku. Tada postoji i opcija za isključivanje zvuka neposredno prije pridruživanja pozivu (pomoću opcije Ne povezuj se sa zvukom).
Reklame
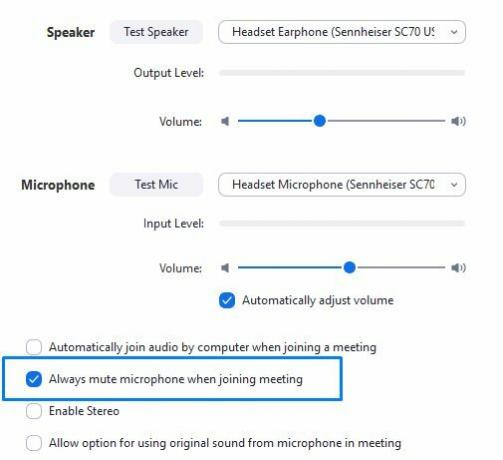
Međutim, sve ove opcije samo će isključiti vaš glas, aplikacija će i dalje pristupiti vašem mikrofonu. Dakle, da biste prisilno zaustavili Zoom da kontinuirano koristi mikrofon uređaja, morat ćete opozvati njegova dopuštenja za mikrofon. Iako bi ovo moglo zahtijevati nekoliko dodatnih koraka, ali to je najbolji način da se aplikaciji onemogući pristup mikrofonu računala ili pametnog telefona. Dakle, na toj noti, provjerimo korake za izvršavanje ovog zadatka na obje platforme.
Na računalu sa sustavom Windows
Evo koraka za opoziv odobrenja Zoom za mikrofon na računalu sa sustavom Windows.
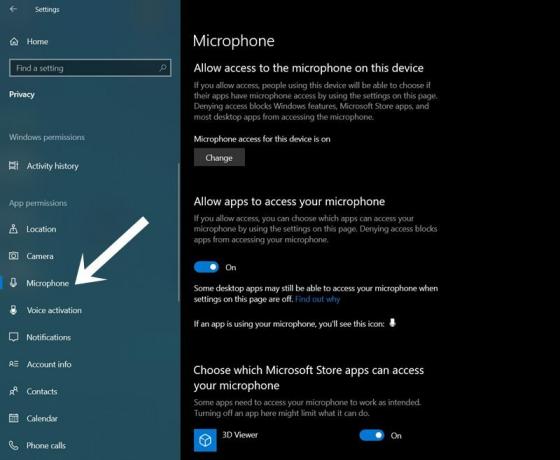
- Koristite kombinaciju tipki prečaca Windows + I da biste pokrenuli stranicu Postavke.
- Zatim idite na odjeljak Privatnost.
- Odaberite Mikrofon na lijevoj traci izbornika ispod izbornika Dopuštenja aplikacije.
- Sada samo onemogućite prekidač pored aplikacije Zoom.
- S druge strane, ako koristite Zoom iz svog preglednika, tada možete onemogućiti dozvolu mikrofona tog web preglednika.
Na Android pametnim telefonima
Ako želite prisilno zaustaviti Zoom da neprekidno koristi mikrofon vašeg Android uređaja, pogledajte sljedeće korake:
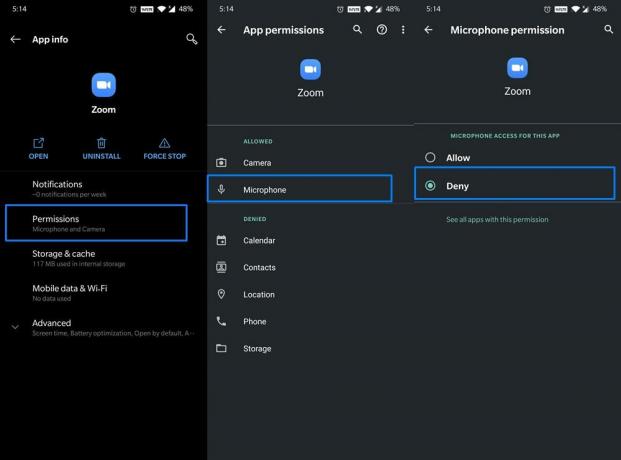
Reklame
- Uključite Postavke na Android uređaju.
- Zatim idite na Aplikacije i obavijesti> Informacije o aplikaciji.
- S popisa odaberite Zumiranje i idite na njegov odjeljak Dozvole.
- Zatim odaberite Mikrofon u odjeljku Dopušteno i promijenite ga u Odbij.
To je to. To su bili koraci kojima se Zoom sprečava da kontinuirano koristi mikrofon uređaja. Imajte na umu da ćete sljedeći put kad budete trebali nazvati, prvo morati omogućiti dopuštenje mikrofona. Uz to, ako imate bilo kakvih drugih pitanja vezanih uz gore spomenute korake, javite nam u komentarima. Zaokruživanje, evo nekoliko toga iPhone Savjeti i trikovi, Savjeti i trikovi za računala, i Android savjeti i trikovi trebali biste se i odjaviti.



