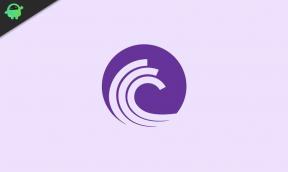Kako izbrisati i vratiti (oporaviti) datoteke na Google disku?
Drugi Korisni Vodič / / August 04, 2021
Reklame
Google Drive usluga je pohrane u oblaku koju nudi Google, a svatko tko ima Google račun dobiva je. Sada pohrana na ovoj usluzi u oblaku nije neograničena. Prostor za pohranu je ograničen, pa ćete morati stalno brisati stvari s diska da biste pohranili nove. Da, postoji mogućnost plaćanja premije za veću pohranu prema vašem zahtjevu, ali to ne žele svi učiniti.
Dakle, ovdje u ovom članku pokazat ćemo vam kako izbrisati datoteke s Google pogona, pa čak i vratiti izbrisanu datoteku ako vam je potrebna iz nekog razloga. Značajka vraćanja na Google pogonu je podcijenjena, ali u presudnim vremenima to nam vrlo dobro dođe. Ponekad na kraju izbrišemo važne stvari između. Pa kako dalje s tim? Doznajmo u ovom članku.

Sadržaj
-
1 Kako izbrisati i vratiti datoteke na Google disku?
- 1.1 Premještanje datoteka u otpad na Google pogonu:
- 1.2 Brisanje datoteka iz otpada:
- 1.3 Vraćanje datoteka iz otpada:
Kako izbrisati i vratiti datoteke na Google disku?
Kad izbrišete datoteku s Google diska, ona se premjesti u mapu za otpad. Ako ostane u mapi za smeće 30 dana, automatski će se trajno izbrisati s vašeg pogona. Dok se automatski ne ukloni iz mape za smeće, moći ćete je vratiti. Dakle, ovdje ćemo vidjeti kako datoteku možete premjestiti u mapu za smeće ili je iz nje vratiti.
Reklame
Premještanje datoteka u otpad na Google pogonu:
Premještanje datoteke u mapu za smeće prvo je što trebate učiniti, čak i ako datoteku namjeravate u potpunosti ukloniti s diska. Datoteka se može potpuno izbrisati ili ukloniti s pogona tek nakon premještanja u mapu za smeće.
Ako je netko datoteku podijelio s vama, tada će se datoteka izbrisati samo s vašeg pogona; to jest, bit će premješteno u otpad samo u vašem pogonu.
Za računalo:
- Otvorite preglednik i idite na drive.google.com.
- Ako se već niste prijavili na svoj Google račun, prijavite se.
- Desnom tipkom miša kliknite datoteku koju želite ukloniti s diska.
- Odaberite Ukloni.
Možete čak koristiti i aplikaciju za sigurnosno kopiranje i sinkronizaciju koja je dostupna za stolna računala da biste izbrisali datoteku s diska, ali u u tom slučaju, morat ćete izbrisati tu datoteku, baš kao što obično brišete bilo koju datoteku na računalu. Datoteku u aplikaciji Backup and Sync morate premjestiti u smeće ili koš za smeće na računalu. A onda ga možete ukloniti od tamo.
Za Android:
- Otvorite aplikaciju Google pogon na Android uređaju.
- Dodirnite datoteke u donjem desnom kutu.
- Zatim pronađite datoteku koju želite premjestiti u otpad i dodirnite ikonu s tri točke pored nje.
- Zatim odaberite Ukloni.
Za iPad i iPhone:
- Otvorite aplikaciju Google pogon na iPhoneu ili iPadu.
- Zatim pronađite datoteku koju želite premjestiti u otpad i dodirnite ikonu s tri točke pored nje.
- Zatim odaberite Ukloni.
Brisanje datoteka iz otpada:
Za računalo:
Možete izbrisati sve iz otpada ili selektivno izbrisati datoteke koje želite ukloniti.
Da biste ispraznili cijelo smeće,
Reklame
- Ići drive.google.com na vašem pregledniku.
- Kliknite mapu Otpad na lijevoj strani.
- Zatim kliknite opciju prazno smeće u gornjem desnom kutu.
Da biste ispraznili određenu datoteku iz otpada,
- Ići drive.google.com na vašem pregledniku.
- Kliknite mapu Otpad na lijevoj strani.
- Kliknite datoteku koju želite izbrisati i kliknite ikonu za uklanjanje u gornjem desnom kutu.
- Zatim odaberite "Izbriši zauvijek" i gotovi ste.
Za Android:
- Otvorite aplikaciju Google pogon na Android uređaju.
- Dodirnite ikonu izbornika (tri vodoravne crte) u gornjem lijevom kutu i odaberite Otpad.
- Zatim dodirnite ikonu s tri točke pored datoteke koju želite trajno izbrisati i odaberite "Izbriši zauvijek".
Za iPad i iPhone:
Da biste ispraznili cijelo smeće,
- Otvorite aplikaciju Google pogon na iPhoneu ili iPadu.
- Dodirnite ikonu izbornika (tri vodoravne crte) u gornjem lijevom kutu i odaberite Otpad.
- Zatim dodirnite ikonu s tri točke u gornjem desnom kutu i odaberite "Isprazni smeće".
Da biste ispraznili određenu datoteku iz otpada,
- Otvorite aplikaciju Google pogon na iPhoneu.
- Dodirnite ikonu izbornika (tri vodoravne crte) u gornjem lijevom kutu i odaberite Otpad.
- Zatim dodirnite ikonu s tri točke pored datoteke koju želite trajno izbrisati i odaberite "Izbriši zauvijek".
Vraćanje datoteka iz otpada:
Datoteku možete vratiti samo ako se nalazi u mapi za smeće. Ako je datoteka uklonjena iz mape smeća, tada je ne možete vratiti. Tada ćete ga morati koristiti druga sredstva.
Reklame
Za računalo:
- Otvorite preglednik i idite na drive.google.com.
- Kliknite ikonu mape Otpad na lijevoj strani.
- Desnom tipkom miša kliknite datoteku koju želite vratiti.
- Odaberite opciju Vrati.
Ako ste datoteku izbrisali iz programa Backup & Sync na sustavu Windows ili Mac, morat ćete je vratiti iz korpe za smeće ili mape za smeće na računalu. Samo otvorite kantu za smeće ili smeće, kliknite desnu tipku miša na datoteku koju želite vratiti i odaberite opciju "Vrati".
Za Android:
- Otvorite aplikaciju Google pogon na Android uređaju.
- Dodirnite ikonu izbornika (tri vodoravne crte) u gornjem lijevom kutu i odaberite Otpad.
- Zatim dodirnite ikonu s tri točke pored datoteke koju želite vratiti na svoj pogon i odaberite "Vrati".
Za iPad i iPhone:
- Otvorite aplikaciju Google pogon na iPhoneu.
- Dodirnite ikonu izbornika (tri vodoravne crte) u gornjem lijevom kutu i odaberite Otpad.
- Zatim dodirnite ikonu s tri točke pored datoteke koju želite vratiti na svoj pogon i odaberite "Vrati".
Dakle, na taj način možete izbrisati i vratiti datoteke na Google pogonu. Ako imate pitanja ili pitanja u vezi s ovim vodičem, komentirajte dolje i javit ćemo vam se. Također, svakako pogledajte naše ostale članke o iPhone savjeti i trikovi,Android savjeti i trikovi, Savjeti i trikovi za računalai mnogo više za korisnije informacije.
Techno nakaza koji voli nove uređaje i uvijek želi znati o najnovijim igrama i svemu što se događa u tehnološkom svijetu i oko njega. Masivno ga zanima Android i uređaji za streaming.


![Kako instalirati Stock ROM na IKU T2 [datoteka firmvera]](/f/59e249d7433a9b6ebd1a7e523b4df55f.jpg?width=288&height=384)