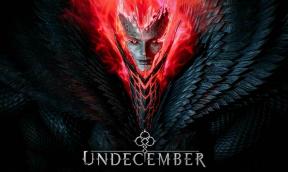Kako izgovoriti glas poput profesionalca na sastanku zumiranja
Drugi Korisni Vodič / / August 04, 2021
Reklame
U ovom ćemo vodiču podijeliti nekoliko savjeta koji će vam pomoći da učinkovito izvedete glas na Zoom sastanku. Tijekom ovih neviđenih vremena, aplikacije za video pozive zabilježile su ogroman porast u svojoj korisničkoj bazi. Ne samo da se koriste za kontakt s bližnjima i dragima, već su zauzeli i velik dio profesionalnih radnih prostora. Međutim, nitko nije mogao potražiti vrstu dominacije koju je Zoom uspio postići u tako kratkom roku.
Gledajući mnoštvo sjajnih značajki, ovaj peer-to-peer softver zasnovan na oblaku već je odabir za mnoge. Mnoge organizacije također preferiraju ovu aplikaciju za telekonferencije i komunikaciju. Eto, takav je utjecaj imao da je Zoom sada postao sinonim za virtualne sastanke. S tim u vezi, neki korisnici radije razgovaraju izvan kamere ili izvan pozornice. No, izvođenje ovog glasa na Zoom sastanku nije lak zadatak. ako i vi ponavljate ove misli, tada će vam sigurno pomoći dolje navedeni savjeti. Slijedite.

Sadržaj
-
1 Savjeti za izradu glasa poput profesionalca na sastanku zumiranja
- 1.1 Testiranje izvora zvučnika i mikrofona
- 1.2 Smanjite pozadinsku buku
- 1.3 Upravljajte postavkama odjeka
- 1.4 Neke druge prilagodbe za sastanak s povećanim glasom
Savjeti za izradu glasa poput profesionalca na sastanku zumiranja
Iako video sadržaji na zaslonu nesumnjivo igraju glavnu ulogu, ipak se ne može zanemariti ni važnost prenošenja glasa. Češće je potonje ono što vašu publiku privlači. Međutim, čak i ako ste profesionalni izvođač glasa, možda ćete ipak morati proći kroz nekoliko štucanja dok se bavite sastancima za zumiranje. Stvar je u tome što osim vaše jasnoće glasa, visine i ritma koraka postoje i neki drugi čimbenici koji mogu oblikovati kako će zvučati vaš cjelokupni zvuk.
Reklame

Ovi 'ostali čimbenici' o kojima govorimo odnose se na razne izmjene zvuka koje se ispeku unutar aplikacije Zoom. Stoga, umjesto da raspravljamo samo o vokalnom tonu, fleksiji i izgovoru govornika, trebali bismo dati jednaku težinu značajkama prilagodbe zvuka aplikacije. To će vam pomoći da pronađete savršene postavke zvuka koje će vam pomoći u prenošenju glasa poput profesionalca na sastanku zumiranja. Ovdje su sve potrebne postavke koje biste trebali provjeriti.
Testiranje izvora zvučnika i mikrofona
Pa, možete to ubrojiti među preduvjete, ali prvo što želite učiniti prije glasovnog prijenosa provjerite jesu li zvučnici i mikrofon uređaja ispravno pokrenuti i rade. Dakle, pokrenite aplikaciju i prijeđite na njezin odjeljak Postavke. Zatim odaberite Audio na lijevoj traci izbornika. Sada kliknite gumb Test Speaker (Provjeri zvučnik) i provjerite prikazuje li se razina izlaza kada i kada čujete zvuk. Međutim, ako to nije slučaj, kliknite trenutni izlazni izvor i odaberite novi izvor.

Uz iste crte, provjerite mikrofon uređaja i odaberite odgovarajući izvor zvuka. Nadalje, aplikacija samostalno podešava glasnoću vašeg mikrofona. Međutim, ako želite precizniju kontrolu, razmislite o onemogućavanju opcije Automatsko podešavanje glasnoće mikrofona. Nakon što se s tim dogovorite, problemi s jasnoćom zvuka i glasnoćom zvuka na Zoom sastanku glasom sada će biti stvar prošlosti.
Smanjite pozadinsku buku
Ako navlačite kapu nevidljivog pripovjedača, provjerite pozadinsku buku. Mikrofoni od strane slušatelja dovoljno su sposobni uhvatiti i slabašne glasove. Stoga biste uvijek trebali pokušati pronaći mjesto bez zvukova koji ometaju. S tim u vezi, mogla bi vam dobro doći i jedna od audio postavki Zooma.
Reklame

Ako pokrenete aplikaciju i prijeđete na njezin odjeljak Audio, primijetit ćete opciju Suzbijanje pozadinske buke. Prema zadanim postavkama postavljeno je na Automatski. Međutim, u slučajevima kada izgovarate glas na sastanku za zumiranje, savjetuje se da buku držite na minimumu. Stoga se od četiri načina suzbijanja pozadinske buke savjetuje da nastavite s opcijom High-Level.
Upravljajte postavkama odjeka
Tada ne može biti ništa više zastrašujuće od izgovaranja glasa na Zoom sastanku i slušanja vlastitog glasa. Ovaj iskrivljeni zvuk utjecao bi na vas jednako kao i na druge. Opet, aplikacija je i ovo uzela u obzir. Zumiranje automatski poništava odjek tijekom poziva.

Reklame
Međutim, ako to ne daje poželjne rezultate, tada biste mogli prilagoditi ovu postavku i ojačati potiskivanje odjeka. Za to idite na odjeljak Audio u aplikaciji, pomaknite se do Echo Cancellation i na padajućem izborniku odaberite Agresivno.
Neke druge prilagodbe za sastanak s povećanim glasom
Postoje neke druge postavke zvuka koje bi vam mogle pomoći u svladavanju glasovnog pregovora za Zoom sastanak. Prvo, ako na uređaju upotrebljavate softver za dotjerivanje zvuka, vodite računa o održavanju razine zvuka između -10db i -20db. Inače mogu postojati šanse za izobličenje zvuka. U skladu s istim linijama, možda biste trebali razmotriti i dodavanje opisa i audio transkripcije svojim videozapisima.

Pa čak i ako korisnik ne može nadoknaditi vašu glasovnu notu, možda će o tragovima dobiti isti trag. Stoga prijeđite na Postavke> Sastanci i omogućite preklopnik Closed Caption. Isto tako, postavljanje mikrofona također igra prilično važnu ulogu. Udaljenost od vaših osam do osam centimetara trebala bi biti idealna.
Time zaključujemo vodič o tome kako učinkovito izgovoriti glas na Zoom sastanku. Podijelili smo nekoliko korisnih zaobilaznih rješenja koja biste svakako trebali pogledati. Isto tako, u odjeljku za komentare možete podijeliti vlastite ideje o ovoj temi. Zaokruživanje, evo nekoliko iPhone Savjeti i trikovi, Savjeti i trikovi za računala, i Android savjeti i trikovi da biste se trebali i odjaviti.