Kako umetnuti svoj digitalni potpis na Google dokumente
Drugi Korisni Vodič / / August 04, 2021
Prilagođeni ROM | CyanogenMod | Android aplikacije | Ažuriranje firmvera | MiUi | Sve dionice ROM | Lineage OS |
Reklame
Želite li znati kako stavite svoj digitalni potpis na bilo koji Google Doc.? Zatim provjerite jeste li pročitali ovaj članak do kraja. Ovih dana sve postaje digitalno. Većina dokumenata i datoteka stvoreni su na MS Word-u ili Google Docs-u. U nekim dokumentima možda ćemo morati staviti svoj potpis. Sada nije moguće da svaki uređaj podržava olovku. To su digitalne olovke koje nam omogućuju pisanje ili crtanje na ekranu računala ili tableta.
Ipak, lako možete stvoriti svoj potpis na Google dokumentima bez upotrebe aplikacije ili objekta treće strane. Objasnit ću vam kako ćete koristiti izvorne alate za crtanje Google Doc-a i njegove crtane značajke za urezivanje vlastitog digitalnog potpisa. Možete čak promijeniti veličinu znaka koji ste stvorili prema zahtjevu. Ako mislite da će trebati vremena, budite sigurni. Jedva će vam trebati minutu ili dvije. Provjerimo korake za vodič sada.
Umetnite digitalni potpis u Google dokumente
Evo točnih koraka koje biste trebali slijediti.
- Otvorite postojeću datoteku Google dokumenata ili stvorite novu datoteku
- Na traci izbornika idite na Umetnuti i kliknite je
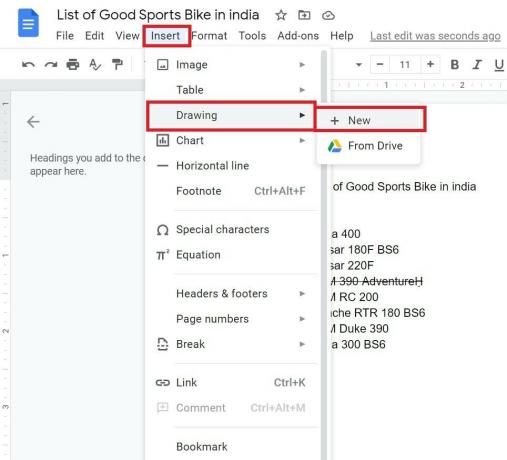
- Na izborniku koji se proširi odaberite Crtanje > Novi
- Skočit će se platno za crtanje
- Zadržite pokazivač iznad ikona i dođite do Crta
- Klikni na Ikona crte
- Na padajućem izborniku odaberite Škrabotine
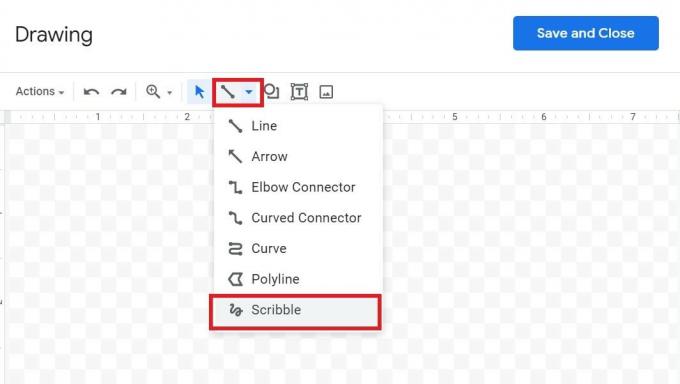
- Kliknite / dodirnite miš ili dodirnu podlogu i stvorite svoj potpis.
- Jednom kad završite s lizanjem znaka Spremi i zatvori

- Potpis će se automatski pojaviti na pokazivaču glavne datoteke Google dokumenata, gdje je potrebno stavljanje digitalnog potpisa.
- Možete mu promijeniti veličinu pomoću alata za promjenu veličine, a također urediti potpis klikom na Opcija uređivanja

- Kad odaberete urediti svoj trenutni potpis, bit ćete preusmjereni natrag na platno crteža. Možete izvršiti promjene i nakon završetka ponovo kliknuti na Spremi.
BILJEŠKA: Samo se potpišite istim pokretima kao i olovkom.
Reklame
Dakle, ako želite stvoriti digitalni potpis za bilo koju datoteku Google dokumenata, ovaj vodič će vam pomoći. Ako imate pitanja, slobodno ih ispustite u odjeljku za komentare.
povezani članci
- Kako koristiti strukturu dokumenta na Google dokumentima
- Kako koristiti Editor Chat u Google dokumentima
- Automatsko spremanje Google dokumenata ne radi | Kako popraviti



