Kako ispraviti pogrešku Spremi za web u Adobe Photoshopu
Drugi Korisni Vodič / / August 04, 2021
Reklame
Značajka Spremi za web u Adobe Photoshopu predstavlja lijep dodatak ili proširenje za spremanje fotografija radi objavljivanja na društvenim mrežama ili na vašem osobnom web mjestu. Značajka zauzima manje prostora za pohranu, što je idealno za rad povezan s webom, ali zbog mnogih problema s profilom ili unutarnje pogreške ispravno vidite Spremi za web pogrešku dok spremate datoteku u Adobe Photoshop. Evo kako to možete popraviti.
Photoshop je sjajan alat koji se može koristiti za profesionalno uređivanje fotografija. Među ostalim natjecanjima i drugim alternativama (GIMP, na primjer), Adobe Photoshop se široko koristi samo zbog svoje popularnosti i korisničkog korisničkog sučelja. Iako se to ne učini pravilno, s alatom možete naići na neke probleme.
Bez obzira koliko ste iskusni, možda ćete pronaći barem jedno izdanje. Jedno takvo pitanje s kojim se neki ljudi susreću u posljednje vrijeme je Spremi za web povezano pitanje. Ova vam značajka u osnovi pomaže u spremanju slika u jpeg ili jpg formatu. Ali zbog ovog problema ne možete spremati datoteke.
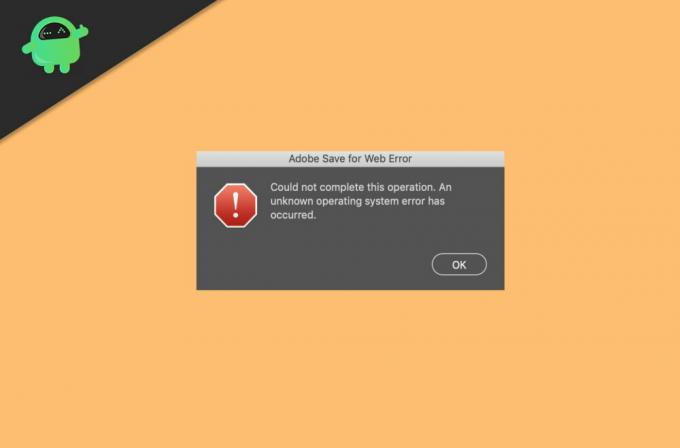
Reklame
Sadržaj
-
1 Kako ispraviti pogrešku Spremi za web u Adobe Photoshopu
- 1.1 1. metoda: Provjerite veličinu slike i veličinu platna
- 1.2 2. metoda: Resetiranje postavki
- 1.3 3. način: Ažurirajte aplikaciju Photoshop
- 1.4 4. metoda: Ponovno instalirajte Adobe photoshop
- 2 Zaključak
Kako ispraviti pogrešku Spremi za web u Adobe Photoshopu
Problem je vrlo čest i može se riješiti jednostavnim ponovnim pokretanjem programa. Ali u slučaju da ova taktika ne uspije, možete slijediti dolje navedene metode kako biste sami riješili problem.
Odricanje
GetDroidTips neće biti odgovoran za gubitak bilo kakvog kreativnog rada slijedeći ovaj vodič. Svakako spremite svoj rad / napravite sigurnosnu kopiju prije nego što slijedite ovaj vodič kako biste izbjegli gubitak bilo kakvog Photoshop projekta.
1. metoda: Provjerite veličinu slike i veličinu platna
Ova se pogreška često događa kada pokušate izvesti velike slike. Provjerite veličinu slike kao i veličinu platna u Adobe Photoshopu kako biste izbjegli ovu pogrešku.
Reklame
- Ova se pogreška događa kada je veličina slike veća od veličine platna ili obrnuto.
- Stoga promijenite veličinu platna u veličinu slike da biste riješili ovaj problem.
- Pokušajte pretvoriti veličinu iz inča u piksele, a zatim promijenite veličinu platna u nju kako biste izbjegli ovu pogrešku.
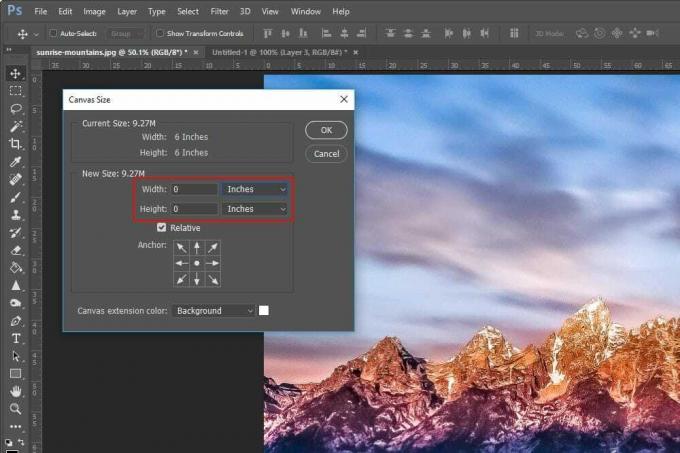
Nakon što ste to provjerili, pokušajte izvesti svoju sliku iz značajke spremi za web. To bi sada trebalo raditi bez ikakvih problema.
2. metoda: Resetiranje postavki
U slučaju da ste pokušali promijeniti neke postavke i sve ih pobrkali, to bi moglo uzrokovati ovaj problem. Tako možete pokušati resetirati postavke, što će vam pomoći da prevladate ovaj problem.
Da biste resetirali postavke u Adobe Photoshopu:
- Pritisnite i držite: tipke Alt + Control + Shift istovremeno prilikom otvaranja photoshopa.
- Sada ćete zatražiti da izbrišete postavke.
- Kliknite u redu i pričekajte da se završi.

To je to što ste uspješno resetirali postavke u Adobe Photoshopu. Pokušajte sada izvesti sliku i provjerite imate li problema.
3. način: Ažurirajte aplikaciju Photoshop
Ponekad se ovaj problem može dogoditi i kada upotrebljavate starije verzije Photoshopa. Stoga postaje obavezno ažurirati softver kako biste izbjegli bugove i dobili najnovija sigurnosna ažuriranja.
Da biste ažurirali Photoshop:
- Otvorite CC aplikaciju na računalu.
- Kliknite Ažuriranja i pustite da pretražuje sva dostupna ažuriranja.
- Kada pronađete dostupna ažuriranja za Photoshop, kliknite na install.
- Neka preuzme i instalira ažuriranje za vaš sustav.
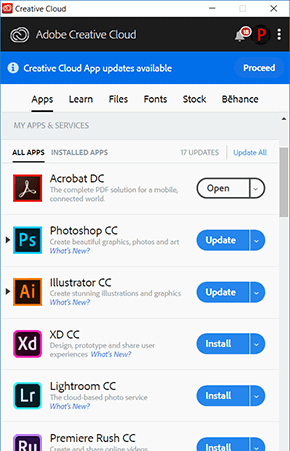
Nakon završetka postupka provjerite je li problem nestao.
Reklame
4. metoda: Ponovno instalirajte Adobe photoshop
Ako tada ništa ne uspije, napokon možete pokušati ponovo instalirati Adobe photoshop. Ali prije nego što bilo što napravite, napravite sigurnosnu kopiju svojih projekata za svaki slučaj.
Da biste ponovo instalirali Adobe Photoshop:
- Istodobno pritisnite tipke Windows i R.
- Sada u okvir za pokretanje upišite appwiz.cpl
- Pronađite Adobe Photoshop i kliknite ga desnom tipkom miša.
- Kliknite deinstaliranje i slijedite upute na zaslonu.
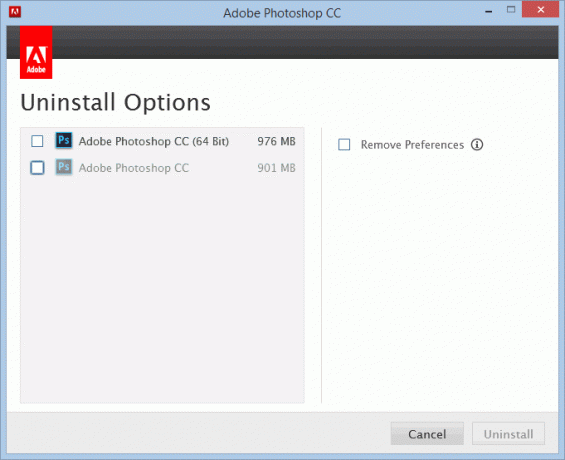
Sada ponovo instalirajte Photoshop baš kao što ste to činili i provjerite je li problem riješen.
Zaključak
Kao što vidite, problem je lako popravljiv. Ali ponekad imate možda sasvim drugačiji problem. U tom vam slučaju ovi koraci ne mogu pomoći u rješavanju problema. Morate izvršiti pretragu posebno za vaš slučaj. No, većini ljudi koji imaju ovaj problem gore navedeni koraci bili su od pomoći, uključujući mene i bezbroj drugih.
Izbor urednika:
- Kako vratiti izvorne obavijesti Google Chromea na Windows 10
- Kako popraviti pad programa Adobe Photoshop na računalu
- Popravak: Adobe Premiere ne izvozi video
- Kako ispraviti pogrešku u nedostatku dodataka za Adobe InDesign
- Popravak: Photoshop nije mogao ispuniti vaš zahtjev



