Windows 10 nastavlja mijenjati zadani preglednik, kako popraviti?
Rješavanje Problema S Računalom / / August 04, 2021
Reklame
Važno je postaviti zadani preglednik u sustavu Windows 10, tako da možete otvarati veze bez ikakvih upita za pogrešku. Ali što ako postavke nisu spremljene, a Windows 10 nastavi mijenjati zadani preglednik natrag u Internet Explorer ili Edge? Pa, ne brinite jer se problem može lako riješiti različitim metodama.
U sustavu Windows 10 korisnici mogu odabrati zadane aplikacije za e-poštu, vremensku prognozu, kalendar i preglednik. Dakle, u slučaju da želite koristiti Google Chrome za sve svoje potrebe pregledavanja, tada ga možete promijeniti na ploči s postavkama. Ali mnogi korisnici prijavljuju problem u kojem se postavke ne spremaju, a veze se otvaraju u drugom pregledniku.
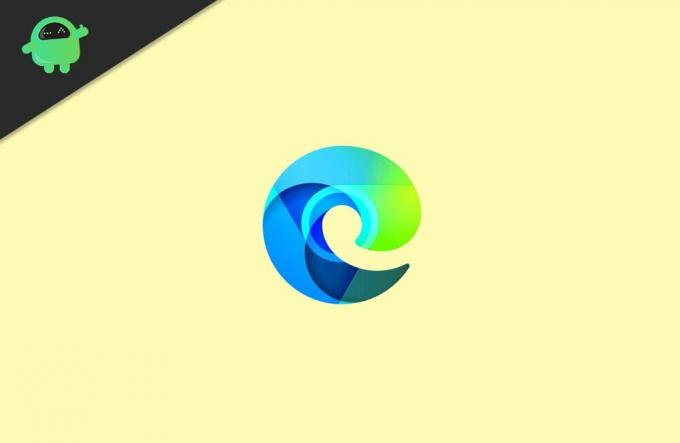
Sadržaj
-
1 Windows 10 nastavlja mijenjati zadani preglednik, kako popraviti?
- 1.1 1. metoda: Odabir zadanog preglednika s upravljačke ploče
- 1.2 2. metoda: Pokretanje Explorera datoteka kao administratora
- 1.3 3. metoda: Onemogućavanje Internet Explorera
- 2 Zaključak
Windows 10 nastavlja mijenjati zadani preglednik, kako popraviti?
Evo nekoliko uobičajenih metoda rješavanja problema pomoću kojih možete riješiti problem na svom kraju. Obavezno slijedite sve metode korak po korak kronološkim redoslijedom.
Reklame
1. metoda: Odabir zadanog preglednika s upravljačke ploče
Odabir zadanog preglednika iz postavki Windowsa možda ponekad neće uspjeti zbog grešaka i drugih razloga, pa možete pokušati postaviti zadani preglednik putem upravljačke ploče.
Korak 1: Prvo, upišite Upravljačka ploča u traci za pretraživanje sustava Windows. Zatim iz rezultata kliknite otvorite upravljačku ploču.

Korak 2: Na upravljačkoj ploči promijenite Pregled po do Kategorija, ispod okvira za pretraživanje.
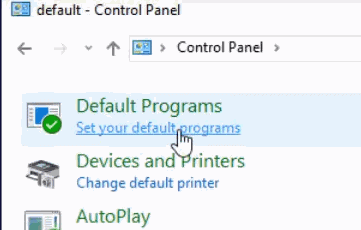
Reklame
Korak 3: Zatim u okvir za pretraživanje upravljačke ploče upišite zadano, i potražite ga. Iz rezultata odaberite Zadane programe opcija u početku.
Korak 5: Na sljedećoj stranici kliknite na Postavite zadane programe opcija.
Korak 6: Sada s popisa svih instaliranih aplikacija u vašem sustavu Windows 10 odaberite preglednik koji želite učiniti zadanim preglednikom.

Reklame
Zatim u desnom oknu prozora kliknite na Postavite ovaj program kao zadani i kliknite na u redu gumb za potvrdu.
2. metoda: Pokretanje Explorera datoteka kao administratora
Moguće je da dok ste postavili zadani preglednik, niste koristili administratorski račun s administrativnim privilegijama. Međutim, ljudi koji su zadani preglednik postavili kao administratora također imaju isti problem. Stoga, da biste ga popravili, možete pokušati pokrenuti istraživač datoteka kao administrator i zatim postaviti zadani preglednik.
Korak 1: Prvo otvorite upravitelj zadataka. Možete tipkati Taskmgr u Traka za pretraživanje sustava Windows.
Zatim iz rezultata kliknite Otvori upravitelj zadataka. Međutim, također možete pritisnuti tipku Windows tipka + X a zatim na izborniku odaberite Upravitelj zadataka.
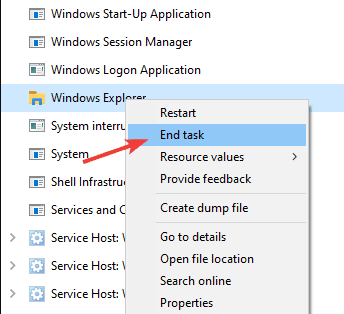
Korak 2: Sada se na kartici procesa pomaknite prema dolje i potražite Windows Explorer, odaberite je, kliknite na Završi zadatak donji gumb ili ga kliknite desnom tipkom miša i odaberite Završi zadatak.
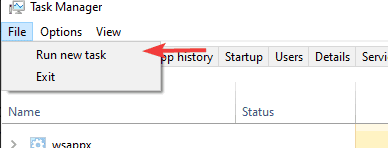
Korak 3: Nakon što zaustavite Explorer, morat ćete ga ponovo pokrenuti s administratorskim privilegijama. Stoga na traci izbornika Task Manager kliknite na Datoteka , a zatim odaberite Pokrenite novi zadatak opcija s izbornika.

Korak 4: Dijaloški okvir Pokreni otvorit će se uskoro, njihova vrsta istraživač i provjerite Stvorite ovaj zadatak s administrativnim privilegijama , a zatim pritisnite u redu dugme.

Korak 5: Na kraju, otvorite Windows postavke pritiskom na Windows tipka + I, tamo idite na Aplikacije, a zatim na Zadane aplikacije tab.
U odjeljku Web-preglednik kliknite preglednik, a od opcija odaberite zadani preglednik.
3. metoda: Onemogućavanje Internet Explorera
Ako ste omogućili Internet Explorer iz Windows značajki u sustavu Windows 10, onda je to možda izvorni razlog za Windows da promijeni zadani problem s preglednikom.
Internet Explorer vrlo je uporan preglednik i nije sasvim Windows 10 standard. Međutim, i dalje se vraća kao zadani preglednik. Da biste riješili takav problem, morate onemogućiti Internet Explorer sa svog Windows 10.
Korak 1: Idite u traku za pretraživanje sustava Windows i upišite značajke. Iz rezultata kliknite i otvorite Uključite ili isključite značajke sustava Windows opcija.

Korak 2: U dijaloškom okviru Windows značajke pomaknite se prema dolje i pronađite Internet Explorer 11 i poništite je, a zatim kliknite na u redu za potvrdu.
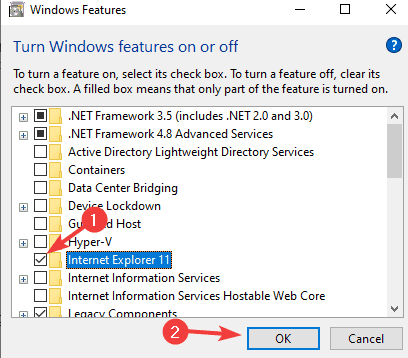
Korak 3: Nakon što je Internet Explorer onemogućen, možete otvoriti Windows postavke, a zatim otići na Aplikacije> zadane aplikacije i postaviti zadani preglednik.
Zaključak
Dakle, na ovaj način možete riješiti problem promjene zadanog preglednika. Problem je neznatan i korisnici se zbog toga ne bi trebali znojiti. Ali očito vam može zadati mentalnu traumu zašto vaš zadani preglednik ne radi. U slučaju da se i dalje suočavate s problemom, svakako slijedite sve metode jednu po jednu.
Izbor urednika:
- Popravak: pogreška Hardlock.sys u sustavu Windows 10
- Kako popraviti kašnjenje Bluetootha u sustavu Windows 10
- DISM skeniranje ne uspijeva s pogreškom 1392 | Kako popraviti
- Kako popraviti da Discord Mic ne radi
- Kako zaustaviti pokretanje Microsoftovih timova prilikom pokretanja



