Popravak: Kôd pogreške Windows Update 0x8007371b
Rješavanje Problema S Računalom / / August 04, 2021
Reklame
Obično se Windows Error Code 0x8007371b događa dok korisnik pokušava ažurirati OS. Kao rezultat, ažuriranje ne uspije. Windows Update je nešto što nam je češće potrebno jer ažuriranje ima puno ispravki i sigurnosnih zakrpa.
Windows vole svi korisnici jer je prilagođen korisniku, a Microsoft redovito ažurira. Zbog redovitih ažuriranja korisnici dobivaju nove značajke i popravke. Ovo je sjajno, ali naravno, svaki put to ne uspije i možda ćete na kraju dobiti kôd pogreške pri ažuriranju.
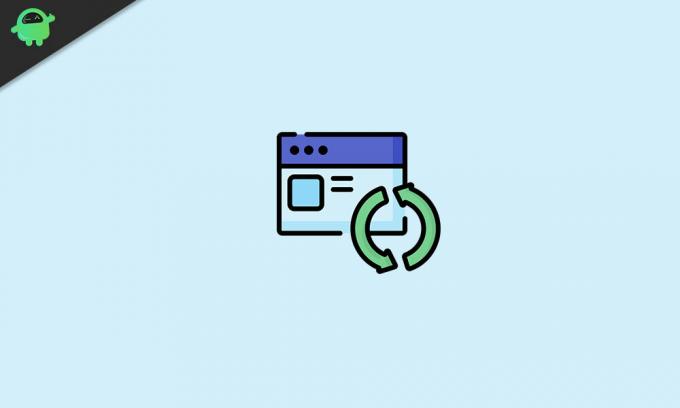
Sadržaj
-
1 Kôd pogreške Windows Update 0x8007371b
- 1.1 1. metoda: upotrijebite alat za rješavanje problema s ažuriranjem prozora
- 1.2 Metoda 2: Pokrenite skeniranje slike implementacije i servisiranja
- 1.3 4. metoda: Skeniranje sistemskih datoteka
- 1.4 5. način: Obrišite mapu predmemorije Windows Update
- 1.5 6. metoda: Onemogućite ili deinstalirajte antivirusni softver
- 1.6 Metoda 7: Obratite se korisničkoj službi sustava Windows
- 1.7 8. metoda: Upotrijebite alate za popravak treće strane
- 2 Zaključak
Kôd pogreške Windows Update 0x8007371b
Ako se ne uspijemo ažurirati zbog ove pogreške, možda ćemo propustiti važna ažuriranja. Slijedeći naš vodič, možete riješiti ovu pogrešku i bez problema ažurirati svoj Windows.
Reklame
1. metoda: upotrijebite alat za rješavanje problema s ažuriranjem prozora
Windows ima vlastiti alat za rješavanje problema koji pomaže korisnicima u problemima s ažuriranjem. Ovaj vam alat pomaže u otkrivanju pogrešaka i grešaka u procesu ažuriranja i pokušaju ispravljanja. Slijedite ove korake za korištenje alata za rješavanje problema.
Otvorite svoj okvir za pretraživanje ili Cortana i potražite pojam za rješavanje problema.

Kliknite prvu opciju iz rezultata pretraživanja da biste otvorili postavke za rješavanje problema.
Treće, potražite dodatnu mogućnost rješavanja problema i kliknite je.
Reklame

Sada ćete vidjeti popis svih alata za rješavanje problema i trebate odabrati Alat za rješavanje problema s ažuriranjem sustava Windows s popisa.
Na kraju, kliknite pokrenite alat za rješavanje problema da biste ga pokrenuli i pričekajte nekoliko minuta dok vam ne da daljnje upute.
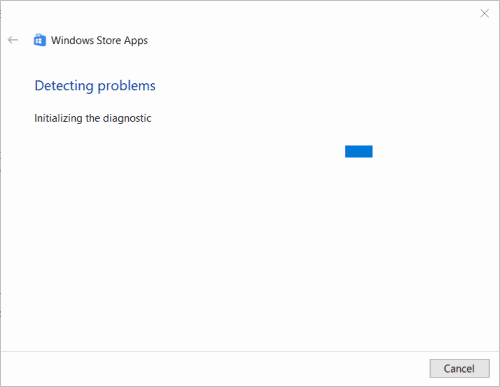
Reklame
Slijedite ove upute da biste riješili pogrešku.
Metoda 2: Pokrenite skeniranje slike implementacije i servisiranja
Pomoću skeniranja slike za implementaciju i servisiranja možete skenirati i popraviti potencijalne probleme s Windows sistemskim datotekama. Budući da je kod pogreške ažuriranja 0x8007371b povezan s ažuriranjem sustava, ovo skeniranje može to popraviti.
Da biste pokrenuli skeniranje slike implementacije i servisiranja, prije svega koristite Cortanu ili okvir za pretraživanje za pretraživanje i otvaranje CMD-a.

Prije otvaranja CMD-a iz rezultata pretraživanja, kliknite ga desnom tipkom miša i odaberite opciju Pokreni kao administrator.
Nakon što se otvori prozor naredbenog retka, unesite Sljedeću naredbu i pritisnite Enter.
Dism / online / cleanup-image / ScanHealth
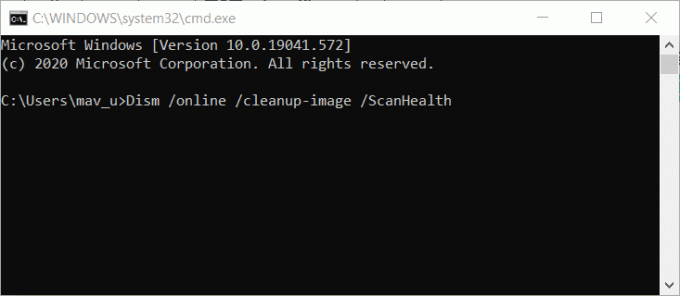
Nakon toga pričekajte minutu i unesite drugu naredbu.
Dism / online / cleanup-image / CheckHealth
Na kraju, unesite treću naredbu kako slijedi.
Dism online / cleanup-image / RestoreHealth
To je sve. Na taj će se način pokrenuti slika implementacije i servisiranje i popraviti pogrešku u datotekama sustava, a ažuriranje možete preuzeti bez ikakvih prekida.
4. metoda: Skeniranje sistemskih datoteka
Da biste skenirali sistemske datoteke, otvorite naredbeni redak na isti način kao što smo to učinili u prethodnoj metodi.
Nakon toga unesite sljedeću naredbu provjere sistemske datoteke u CMD prozor.
sfc / scannow

Pritisnite enter i pričekajte da se skeniranje završi. Nakon uspješnog završetka skeniranja, vidjet ćete poruku u kojoj se kaže da je Windows Resource Protection popravio oštećene datoteke.
Ponovo pokrenite računalo ili prijenosno računalo i pokušajte ažurirati prozore kako biste vidjeli je li rješenje uspjelo.
5. način: Obrišite mapu predmemorije Windows Update
Tijekom bilo kojeg ažuriranja, vaše računalo pohranjuje neke datoteke predmemorije kako bi pomoglo ažuriranju. Te datoteke ubrzavaju učitavanje, ali ponekad se te datoteke oštete i zbog toga počne zabrinjavati program za nadogradnju.
Zbog toga se možete suočiti s pogreškom, a da biste je riješili, morate izbrisati ove datoteke. Te datoteke nisu potrebne, pa njihovo brisanje nema štete.
Da biste izbrisali datoteku predmemorije, prije svega kliknite desnom tipkom miša na gumb Start i odaberite opciju Pokreni.
Nakon toga u prozor "Pokreni" unesite "Services.msc" i pritisnite ok.
Otvorit će se novi prozor, sada potražite opciju usluge ažuriranja sustava Windows i kliknite je desnom tipkom miša - s izbornika odaberite Stop.

Otvorite istraživač datoteka pritiskom na Windows + e. Na traci puta unesite sljedeću putanju i pritisnite Enter.
% windir% \ SoftwareDistribution \ DataStore
Sada odaberite sve datoteke u odredišnoj mapi pritiskom na Ctrl + A i izbrišite ih.
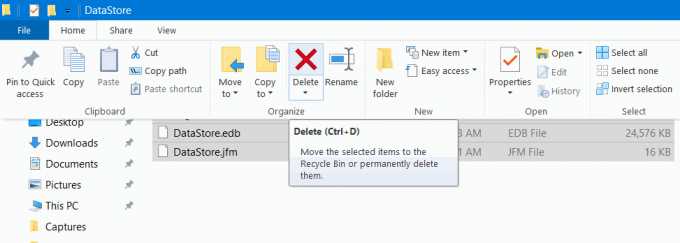
Na kraju, idite na prozor usluga i uključite opciju usluge ažuriranja sustava Windows na isti način na koji ste prije isključili. To je sve; vaše vas pitanje s ažuriranjem sada neće smetati.
6. metoda: Onemogućite ili deinstalirajte antivirusni softver
Vidite, antivirusni softver dobar je za vaše računalo, ali ponekad zabrlja stvari. Antivirus briše neke potrebne datoteke ažuriranja jer ih vidi kao prijetnju.
Većina antivirusnog softvera zna razliku između datoteka virusa i datoteka ažuriranja, ali ponekad datoteke ažuriranja izgledaju slično virusima pa ih antivirus briše. Da biste to popravili, morate onemogućiti antivirusni softver.
Nakon onemogućavanja pokušajte ažurirati Windows, a ako i dalje ne uspije, trebate deinstalirati antivirusni softver.
Predlažemo da prvo isprobate druge metode jer će najvjerojatnije riješiti vaš problem, ali ako ne uspiju, deinstalirajte antivirus kako biste riješili pogrešku. Deinstalaciju možete izvršiti pomoću postavki, kao i neki antivirusni softver ima i deinstalacijski program.
Metoda 7: Obratite se korisničkoj službi sustava Windows
Ovo je najučinkovitiji način, ali napokon je jer vam može potrajati malo više vremena. Uvijek se možete povezati s pomoći i podrškom za Windows klikom na opciju za pomoć u prozoru s postavkama.
Međutim, možda ćete morati pričekati njihov odgovor. Morate im objasniti svoj problem, pričekajte da njihov odgovor riješi problem s pogreškom ažuriranja kako biste mogli i pokušati.
8. metoda: Upotrijebite alate za popravak treće strane
Postoji mnoštvo alata koji ispravljaju pogreške u sustavu Windows. Sve što trebate je preuzeti i instalirati bilo koji softver po vašem izboru i otvoriti ga. Nakon toga pokrenite skeniranje i pustite da sazna problem. Napokon, samo kliknite popravak i pustite ga da obavi posao.
Zaključak
Ovo su sva moguća rješenja za problem s kodom pogreške Windows Update 0x8007371b. Jedno od njih sigurno će vam uspjeti, ali ako se i dalje suočite s pogreškom, ne možete ništa drugo učiniti. Morate ponovo instalirati Windows da biste ispravili pogrešku. Da ne zaboravimo, uvijek upotrijebite pouzdani alat za popravak ako ćete slijediti posljednju metodu. Nadam se da će ovo odgovoriti na sva vaša pitanja i pomoći vam u ažuriranju.
Izbor urednika:
- Kako omogućiti ili onemogućiti dijaloški okvir za potvrdu brisanja u sustavu Windows 10?
- Kako tvornički resetirati Chromebook
- Što je Windows 10 Recovery Disk i kako ga stvoriti?
- Kako koristiti KMSpico i sigurno ga preuzeti
- Kako komprimirati bilo koju video datoteku u sustavu Windows 10 ili Mac



