Kako popraviti ako se Microsoftovi timovi nastave ponovno pokretati
Rješavanje Problema S Računalom / / August 04, 2021
Reklame
Uz sve veći trend rada od kuće, Microsoft Teams izvrsna je platforma za zaposlenike i menadžere za zajedničku suradnju iz udobnosti svojih domova. No, zbog nekih tehničkih problema, mnogi se korisnici suočavaju s problemima kada se njihovi Microsoft timovi ponovno ponovno pokreću n, bez ikakvih poruka upozorenja.
Ako je na računalu instaliran paket Microsoft Office, vjerojatno se možda suočavate s istim problemom. Ljudi imaju najviše problema s ponovnim pokretanjem Microsoft Office Teamsa. Do ovog problema može doći zbog oštećene datoteke, datoteka predmemorije ili starije verzije sustava Office. Iznenadni neuspjeh ili ponovno pokretanje aplikacije može otežati vaš tijek rada i produktivnost, pa evo kako ga možete popraviti.
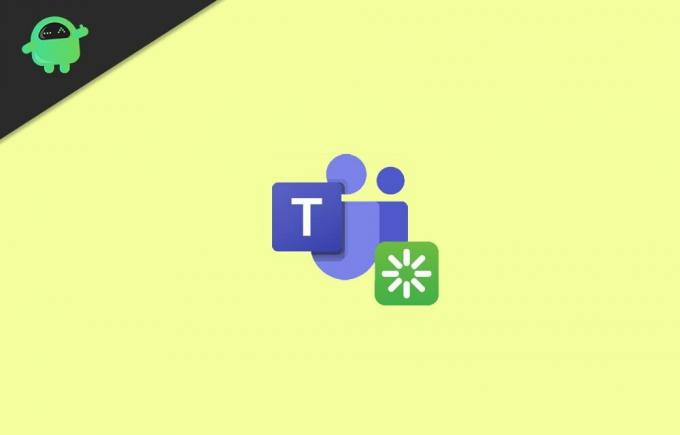
Sadržaj
-
1 Kako popraviti ako se Microsoftovi timovi nastave ponovno pokretati
- 1.1 1. metoda: Upotrijebite upravitelj zadataka za ukidanje Microsoftovih timova
- 1.2 Metoda 2: Brisanje datoteka predmemorije programa Microsoft Teams
- 1.3 3. način: Ažuriranje sustava Microsoft Office 365
- 1.4 4. metoda: Ponovno instalirajte Microsoft Teams
- 2 Zaključak
Kako popraviti ako se Microsoftovi timovi nastave ponovno pokretati
Ako se suočavate s takvim problemom s timom Microsoft Teams nastavlja se ponovno pokretati na vašoj radnoj površini, dolje su navedene neke od metoda za rješavanje problema koje će sigurno riješiti problem.
Reklame
1. metoda: Upotrijebite upravitelj zadataka za ukidanje Microsoftovih timova
Windows Task Manager izvrstan je alat za upravljanje Windows aplikacijama i uslugama. Možete prekinuti, suspendirati i još mnogo toga. Međutim, sljedeći koraci vodit će vas da prekinete Microsoftove timove iz Upravitelja zadataka.
Korak 1) Prvo pritisnite Windows ključ na računalu, a zatim potražite Upravitelj zadataka. Klik otvorite upravitelj zadataka iz rezultata pretraživanja.
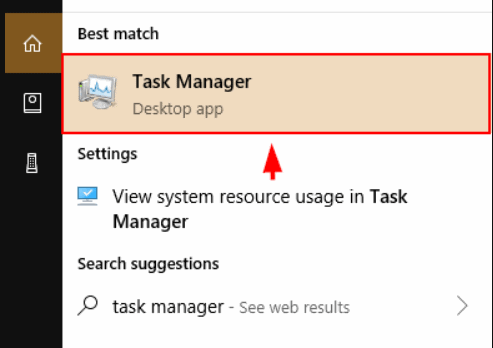
Korak 2) Na Postupak kartica, potražite Microsoftovi timovi i odaberite aplikaciju.
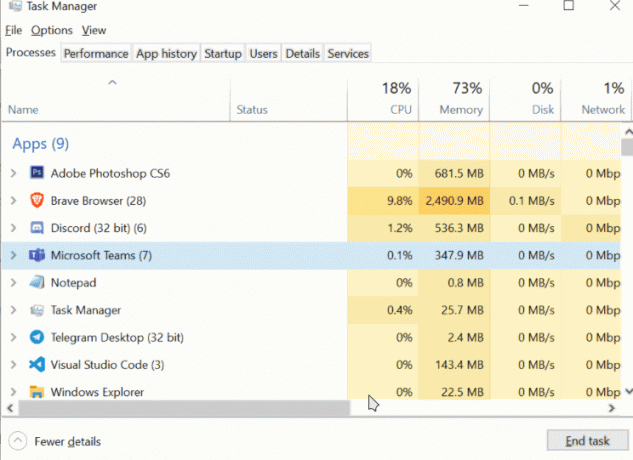
Reklame
Korak 3) Na kraju, kliknite na Završi zadatak Gumb u nastavku za ukidanje Microsoftovih timova. To bi trebalo riješiti vaš problem s ponovnim pokretanjem Microsoftovih timova.
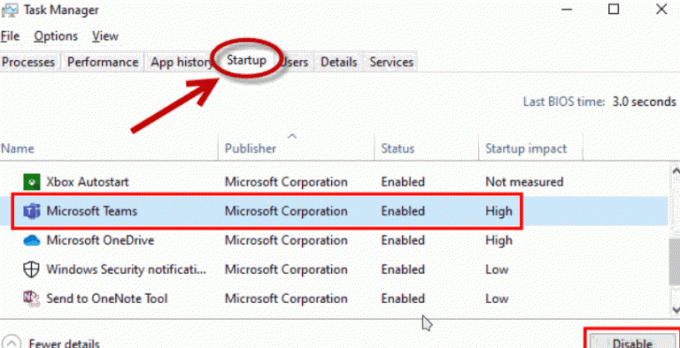
Čak i više, možete ići na Pokretanje tab i Onemogući Microsoftovi timovi iz aplikacija Startup.
Metoda 2: Brisanje datoteka predmemorije programa Microsoft Teams
Datoteke predmemorije mogu biti jedini razlog ponovnog pokretanja problema Microsoft Teamsa koji imate. Te su datoteke podcijenjeni podaci Microsoftovih timova koji vode evidenciju o vašim željama, posjetima itd. Međutim, da biste riješili problem, morat ćete jednostavno izbrisati datoteke predmemorije programa Microsoft Teams, što ćete znati čitajući korake navedene u nastavku.
Reklame
Korak 1) Prvo pritisnite Tipka prozora + R tipke na tipkovnici za otvaranje dijaloškog okvira Pokreni, njihove vrste %podaci aplikacije%i pritisnite enter.
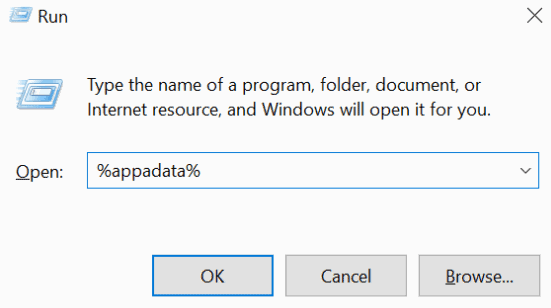
Korak 2) Nakon što se otvori mapa podataka aplikacije, potražite Microsoft mapu, a zatim idite na Timovi mapa.
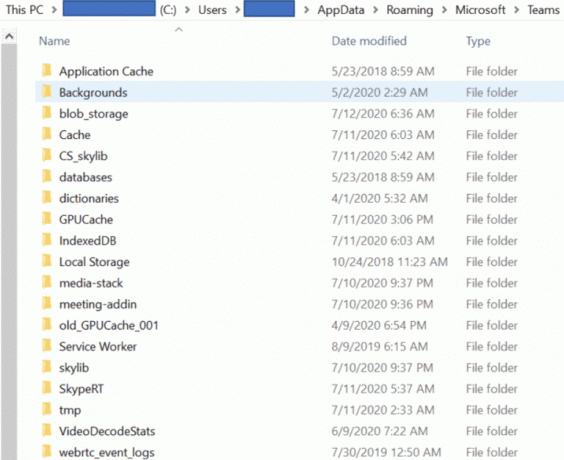
Korak 3) Sada samo izbrišite sljedeće mape spomenute u nastavku, kliknite mapu desnom tipkom miša i odaberite Izbrisati.
- predmemorija aplikacije \ predmemorija
- blob_storage
- baze podataka
- predmemorija
- gpucache
- Indexeddb
- Lokalno
- Skladištenje
- tmp
Nakon toga možete ponovno pokrenuti računalo i provjeriti nastavlja li Microsoft Teams ponovno pokretanje.
3. način: Ažuriranje sustava Microsoft Office 365
Moguće je da je problem koji imate povezan s nekom vrstom programske pogreške u Microsoftovim timovima. Da biste riješili takav problem, možete ažurirati Microsoft Teams ako niste, inače pričekajte da programer ažurira i ispravi bug.
Prvo otvorite bilo koji program MS Office, na primjer, Microsoft Word. Zatim kliknite na Datoteka na vrhu vrpce i kliknite na Račun tab ispod.

Sada na desnom oknu, ispod Informacije o Proizvodu , kliknite na Mogućnosti ažuriranja padajući izbornik i odaberite Ažurirati sada.
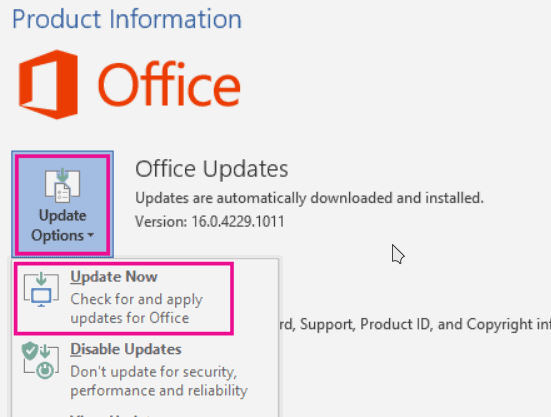
Napomena: Provjerite jeste li povezani s internetom, a ako postoji ažuriranje, timovi će se uskoro ažurirati.
4. metoda: Ponovno instalirajte Microsoft Teams
Ako je ovaj problem zbog oštećene datoteke aplikacije, tada je najbolji način rješavanja problema ponovna instalacija softvera. Ovo je vaše posljednje rješenje ako vam nijedno od ovih rješenja ne odgovara.
Da biste deinstalirali Microsoftove timove, to možete učiniti s upravljačke ploče ili iz postavki prozora. Pritisnite Windows tipka + I da biste otvorili postavke sustava Windows, a zatim idite na Aplikacije.
Traziti Microsoftovi timovi, kliknite na njega i odaberite Deinstaliraj, ponovo potvrdite. Također, uklonite Timovi strojno instalirani primjena.

Da biste ponovo instalirali Microsoft Teams, možete otvoriti svoj preglednik i preuzeti instalacijski program s Web stranica MS Teams, ili ga možete instalirati iz sustava Microsoft Office.
Zaključak
Microsoft Teams stabilna je aplikacija i takva iznenadna ponovna pokretanja ili neuspjeh aplikacije mogu vam stvoriti probleme u radu. Gornja metoda definitivno će vam pomoći da riješite problem slučajnog ponovnog pokretanja MS Teams-a. U svakom slučaju, slobodno ispustite komentar ako imate bilo kakvih poteškoća s gore navedenim metodama.
Izbor urednika:
- Kako zaustaviti pokretanje Microsoftovih timova prilikom pokretanja
- Kako dodati i koristiti aplikaciju OneNote u Microsoftovim timovima
- Pogledajte Čavrljanje i podizanje ruku prilikom predstavljanja u Microsoftovim timovima
- Rješenje: EpocCam ne radi na Microsoftovim timovima, Zoomu ili Google Meetu
- Kako instalirati Microsoftove timove na Linux - putem GNOME-a ili terminala
Rahul je student računarstva s velikim zanimanjem za područje tehnologije i teme kriptovaluta. Većinu vremena provodi ili pišući ili slušajući glazbu ili putujući po neviđenim mjestima. Vjeruje da je čokolada rješenje svih njegovih problema. Život se dogodi, a kava pomaže.



