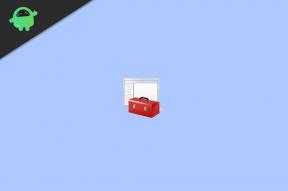Kombinirajte ikonu Ljepljive bilješke na programskoj traci
Rješavanje Problema Sa Sustavom Windows Vodič Za Rješavanje Problema / / August 04, 2021
Reklame
Microsoft Ljepljive bilješke je popularan i koristan alat za korisnike sustava Windows 10 za izradu popisa obveza, spremanje nečega za kasnije s tekstom ili slikovnim sadržajem. Ovaj alat dolazi unaprijed učitan u sustavu Windows 10 i radi prilično dobro zbog složenog sustava ili postupka korištenja. Ako nije dostupan, korisnici ga mogu lako dobiti iz aplikacije Microsoft Store. Međutim, neki korisnici sustava Windows 10 prijavljuju da se ikona ljepljivih bilješki na programskoj traci ne kombinira. Ako se također suočavate s istim problemom s kombiniranjem više otvorenih ikona ljepljivih bilješki na programskoj traci, pogledajte ovaj vodič za rješavanje problema da biste to riješili.
Prema višestrukim izvješćima pogođenih korisnika, ikona ljepljivih bilješki možda se neće kombinirati na programskoj traci ako je otvorila nekoliko bilješki pojedinačno zbog promjene dizajna alata za ljepljive bilješke. Dakle, promjena dizajna uzrokuje određeni problem, jer se svaka otvorena bilješka u Sticky Notes pojedinačno pojavljuje na programskoj traci koja u osnovi zauzima cijelo područje programske trake. Da! Izgleda vrlo loše i nepotrebno. Pa, kako se to postiže pod jednom ikonom aplikacije na programskoj traci? Ovdje smo podijelili sve moguće načine za rješavanje ovog problema.
Sadržaj
-
1 Kombinirajte ikonu ljepljivih bilješki na programskoj traci | Nekombinirano izdanje
- 1.1 1. Ažurirajte aplikaciju Sticky Notes
- 1.2 2. Kombinirajte gumbe na programskoj traci i sakrij oznake
- 1.3 3. Koristite opciju popisa bilješki
- 1.4 4. Prikaži ili sakrij sve bilješke
- 1.5 5. Koristite virtualnu radnu površinu za ljepljive bilješke
- 1.6 6. Instalirajte prethodnu verziju Sticky Notes
Kombinirajte ikonu ljepljivih bilješki na programskoj traci | Nekombinirano izdanje
Prije nego što prijeđete na donje korake, provjerite je li aplikacija Sticky Notes ažurirana na najnoviju verziju ili nije. Budući da najnovija verzija Sticky Notes 3.7 više nema ovo posebno ne kombinirano izdanje. Dakle, ako se vaše instalirane aplikacije ne ažuriraju automatski iz aplikacije Microsoft Store, ne brinite, u nastavku smo spomenuli metodu. Još jedna stvar koju trebate osigurati da vaš Windows OS build radi na najnovijoj verziji.

Reklame
1. Ažurirajte aplikaciju Sticky Notes
Čini se da svaka zastarjela aplikacija ili sistemski softver uzrokuje višestruke probleme s performansama ili greškama. Kao što smo gore spomenuli, novo izdanje Sticky Notes v3.7 u potpunosti je popravilo ovu nekombiniranu ikonu na programskoj traci. Stoga će ažuriranje na v3.7 sigurno otvoriti sve ikone ljepljivih bilješki na jednom mjestu na programskoj traci.
- Klikni na Izbornik Start > Tip Microsoft Store i kliknite je iz rezultata pretraživanja.
- Nakon što se Microsoft Store otvori, kliknite na Ikona pretraživanja s gornje desne strane.
- Tip Ljepljive bilješke i pogodio Unesi za otvaranje rezultata pretraživanja.
- Klikni na Microsoftove ljepljive bilješke ispod ‘Aplikacije’ odjeljak.
- Dalje, možete vidjeti Ažuriraj gumb> Kliknite ga i pričekajte da se aplikacija ažurira.
- Ako nije dostupna opcija ažuriranja, to znači da se već pokreće na najnovijoj verziji.
Dakle, ako se na ikonama Sticky Notes prikazuju sve na jednom mjestu na programskoj traci, onda je to dobro. Inače možete slijediti sljedeću metodu.
2. Kombinirajte gumbe na programskoj traci i sakrij oznake
Svakako provjerite postavke programske trake na računalu kako biste provjerili jesu li gumbi programske trake postavljeni na kombinirani način rada. Napraviti to:
- Jednostavno, desni klik na programska traka > Odaberite Postavke trake zadataka.
- Otvorit će se nova stranica s postavkama> Pomaknite se malo prema dolje i vidjet ćete Kombinirajte gumbe na programskoj traci opcija.
- Provjerite je li Uvijek sakrijte naljepnice odabrana je opcija.
- Ako nije, kliknite okvir da biste proširili padajući popis> Odaberite isto.
- Sada možete pokušati otvoriti više ljepljivih bilješki pojedinačno kako biste provjerili prikazuju li se kombinirano ili ne.
Međutim, ako vam ova metoda ne uspije, isprobajte drugu.
3. Koristite opciju popisa bilješki
Možete ručno kombinirati sve otvorene prozore Sticky Notes na jednom mjestu pomoću opcije ‘Notes List’. Uraditi ovo:
Reklame
- Desni klik na bilo kojem od otvorenih Ikona ljepljivih bilješki na programskoj traci.
- Sada odaberite Popis bilješki > Obavezno zatvorite sve ostale bilješke, osim ove.
- Upravljajte svim bilješkama iz Popis bilješki opcija> Možete dvostruki klik na bilješci da ga otvori.
- Osim toga, možete upotrijebiti prikvačivanje ljepljivih bilješki (ako je potrebno).
4. Prikaži ili sakrij sve bilješke
Ako obično koristite više ljepljivih bilješki na radnoj površini u više svrha u različito vrijeme, ali želite otvoriti ili zatvoriti sve bilješke jednim klikom, a zatim možete koristiti Prikaži ili sakriti sve bilješke opcija.
- Desni klik na bilo kojem od otvorenih Ikona ljepljivih bilješki na programskoj traci.
- Izaberi Sakrij sve bilješke (Ctrl + O prečac)> Ponovno napravite isti korak i odaberite Prikaži sve bilješke.
Samo isprobajte ovu metodu i provjerite ispunjava li vaš zahtjev ili ne. Međutim, ako to nije uspjelo ono što očekujete, slijedite sljedeći postupak.
Obavezno pročitati:Ljepljive bilješke na radnoj površini: Kako koristiti i najbolji savjeti
5. Koristite virtualnu radnu površinu za ljepljive bilješke
Iako ova određena metoda možda nije prikladna za sve korisnike ljepljivih bilješki, uobičajeni korisnici mogu je smatrati korisnom. Napraviti to:
Reklame
- Desni klik na bilo kojem od otvorenih Ikona ljepljivih bilješki na programskoj traci.
- Izaberi Zatvorite sve prozore > Kliknite na Prikaz zadataka dugme.
- Kliknite na + Nova radna površina iz gornjeg lijevog kuta.
- Idite na novostvorenu virtualnu radnu površinu> Pritisnite Windows tipka.
- Tip Ljepljive bilješke i kliknite je iz rezultata pretraživanja.
- Prebacite se na drugu radnu površinu pritiskom na Windows + Ctrl + strelica lijevo / desno ključ.
- Sada se prebacite na radnu površinu na kojoj se otvaraju ljepljive bilješke.
- pritisni Windows + I tipke za otvaranje Postavke sustava Windows izbornik.
- Idite na Sustav > Odaberite Višezadaćnost s lijevog okna.
- Ispod Alt + Tab odjeljak, provjerite je li Pritiskom na Alt + Tab prikazuje se opcija prema vašim željama ili ne.
- Slično tome, pogledajte i Virtualne radne površine opcija je li odabrano za Samo radna površina koju koristim.
Korisnicima će uglavnom pomoći da kombiniraju ljepljive ikone na programskoj traci. Ipak, problem i dalje postoji? Slijedite sljedeću metodu.
6. Instalirajte prethodnu verziju Sticky Notes
Ako vam nijedan od ovih načina nije uspio, pokušajte instalirati prethodnu verziju aplikacije Sticky Notes. Uraditi ovo:
- Obavezno idite na ovo mjesto: C: \ Program Files \ WindowsApps.
- Sada, desni klik na Izbornik Start > Kliknite na Windows PowerShell (administrator).
- Ako na to zatraži UAC (Kontrola korisničkog računa), kliknite na Da nastaviti.
- Izvršite sljedeću naredbu za uklanjanje aplikacije ljepljivih bilješki:
Get-AppxPackage Microsoft. MicrosoftStickyNotes | Ukloni-AppxPackage
- Sada izvršite sljedeću naredbu da biste instalirali stariju verziju aplikacije ljepljivih bilješki: (Ako vam ova naredba ne uspije, pokušajte zamijeniti verziju aplikacije)
Add-AppxPackage -register "C: \ Program Files \ WindowsApps \ Microsoft. MicrosoftStickyNotes_3.1.54.0_x64__8wekyb3d8bbwe \ AppxManifest.xml "-DisableDevelopmentMode
- Na kraju, morate izvršiti donju naredbu da biste isključili ažuriranja aplikacije Sticky Notes:
Get-AppxProvisionedPackage -Online | Where-Object {$ _. PackageName -like "* StickyNotes *"} | Ukloni-AppxProvisionedPackage -Online
- Gotov si. Uživati!
To je to, momci. Pretpostavljamo da vam je ovaj vodič bio koristan. Za daljnja pitanja možete komentirati u nastavku.