Popravak: Pogreška uređaja za snimanje diska nije pronađena prilikom snimanja slike
Rješavanje Problema Sa Sustavom Windows Vodič Za Rješavanje Problema / / August 04, 2021
Reklame
Čini se da se susreću neki od nesretnih korisnika sustava Windows ‘Nije pronađen plamenik diska’ pogreška prilikom snimanja slikovne datoteke na disk. Imajte na umu da se ovaj određeni problem pojavljuje kad god korisnici koriste zadani alat za snimanje slika iz Windows, poznat i kao ‘isoburn.exe’. Izlazi više izvješća da možda postoji nekoliko mogućih razloga iza ove pogreške spaljivanja diska. Ako ste i vi jedna od žrtava, svakako pročitajte ovaj vodič za rješavanje problema kako biste ga riješili.
U osnovi to govori “Nije pronađen plamenik diska. Provjerite je li plamenik pravilno instaliran i imate li odgovarajuća dopuštenja za snimanje diska. " Govoreći o mogućim razlozima iza ove pogreške, velike su šanse da vaš DVD ROM možda nema potrebne mogućnosti pisanja i zato imate problem. U međuvremenu, zastarjela ili oštećena Windows OS gradnja, nespojivi ISO alat za pisanje, ima problema s datoteka explorer.exe, ogrebani disk ili čak zastarjeli / oštećeni upravljački program za DVD snimač mogu biti drugi razlog.
Sadržaj
-
1 Rješenje: Pogreška uređaja za snimanje diska nije pronađena prilikom snimanja slike
- 1.1 1. Upotrijebite drugi alat za izgaranje diska
- 1.2 2. Provjerite kapacitet za pisanje DVD ROM-a
- 1.3 3. Provjerite je li disk ogreban ili oštećen
- 1.4 4. Ponovo pokrenite Explorer
- 1.5 5. Ponovo instalirajte DVD upravljački program
Rješenje: Pogreška uređaja za snimanje diska nije pronađena prilikom snimanja slike
Sada, bez gubljenja više vremena, uskočimo u vodič u nastavku.
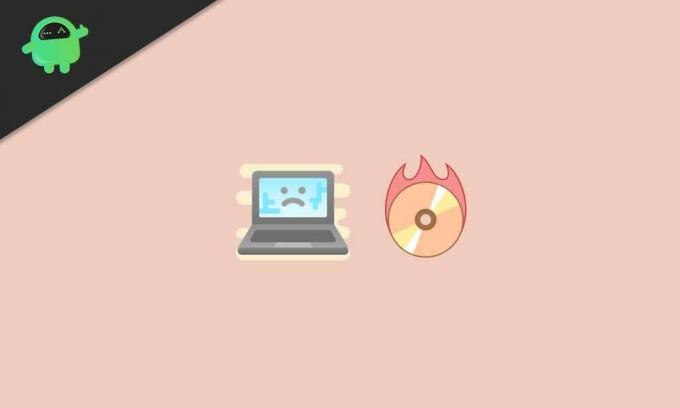
Reklame
1. Upotrijebite drugi alat za izgaranje diska
Budući da snimanje slikovne datoteke na fizički disk danas nije popularnija ili korisnija značajka, većina korisnika Windowsa radije sagorijeva slikovne datoteke (ISO) na USB bljeskalici. Dakle, ako koristite i USB pogon, više ne biste trebali upotrebljavati softver Windows Disc Image Burner. To je samo zato što je zadani izgaranje diska alat ne podržava naprednu razinu snimanja slika. Stoga se preporučuje pouzdan alat za snimanje slika treće strane, poput PowerISO.
PowerISO jednostavno može otvoriti, snimiti, izdvojiti, urediti, stvoriti, šifrirati, komprimirati, podijeliti, pretvoriti i montirati ISO datoteke bez ikakvih problema. Ali morat ćete kupiti PowerISO softver za Windows da biste dobili sve premium značajke.
Međutim, ako se ista pogreška dogodi s alatom treće strane, možete slijediti sljedeću metodu.
2. Provjerite kapacitet za pisanje DVD ROM-a
Pa, ovih dana zbog velike upotrebe ili jednostavno dugog korištenja DVD ROM-a ili pisača može nastati nekoliko problema s kapacitetom pisanja. U međuvremenu, također može biti moguće da vaša DVD jedinica više nije kompatibilna s novijim formatima. Da biste to provjerili:
- Kliknite File Explorer> Idi na ovo računalo.
- Sada umetnite DVD / CD disk u DVD jedinicu.
- Zatim provjerite prikazuje li se DVD RW pogon (E :) ili ne. [U vašem slučaju, slovo pogona može biti različito]
- Ako ga vidite, znači da vaša DVD jedinica može lako zapaliti diskove.
Ali ako to nekako ne vidite, to može biti glavni krivac. Dakle, pokušajte kopirati sadržaj diska na tvrdi disk / USB pogon s drugog računala ili upotrijebite vanjsku DVD jedinicu da biste privremeno obavili posao.
Reklame
3. Provjerite je li disk ogreban ili oštećen
Da! To može biti još jedan razlog iza određene pogreške "Spremnik diska nije pronađen" na vašem sustavu Windows. Ako se umetnuti fizički disk vidljivo ogrebe ili je djelomično oštećen, leća DVD jedinice neće moći učitati i zapisati ISO datoteku na njega. Također, pazite da na sjajni dio ne stavite mrlje ili otiske prstiju.
4. Ponovo pokrenite Explorer
Windows Explorer sada je poznat pod nazivom "File Explorer" (explorer.exe). Jednostavno rečeno, to je aplikacija za upravljanje datotekama za sustav Windows 10 odakle korisnici mogu pristupiti svim podacima koji su pohranjeni na tvrdim diskovima. Dakle, ponovno pokretanje File Explorer-a može vam pomoći da u potpunosti ispravite pogrešku sagorijevanja diska.
- Pritisnite Ctrl + Shift + Esc tipke za otvaranje Upravitelj zadataka.
- Klikni na Procesi kartica> Pronađite i kliknite na explorer.exe.
- Kliknite na Završi zadatak zatvoriti postupak.
- Sada kliknite na Izbornik Start > Tip Naredbeni redak.
- Izaberi Pokreni kao administrator > Kliknite na Da na upit UAC-a.
- Upišite sljedeću naredbu i pritisnite Unesi u naredbenom retku:
explorer.exe
- Sljedeći, desni klik na mjestu ISO datoteke u File Explorer.
- Izaberi Snimite sliku diska > Zatim konfigurirajte i pokrenite alat kako biste provjerili pojavljuje li se pogreška i dalje.
5. Ponovo instalirajte DVD upravljački program
Deinstaliranje i ponovna instalacija DVD pogona zaista je korisno za korisnike Windowsa ako se na neki način pojavi problem s DVD snimačem ili izgaranjem diska. Napraviti to:
- Pritisnite Windows + R tipke za otvaranje Trčanje dijaloški okvir.
- Tip devmgmt.msc i pritisnite Unesi otvoriti se Upravitelj uređaja.
- Ako na to zatraži UAC, kliknite na Da da biste nastavili s administratorskim pristupom.
- Sada dvaput kliknite opciju upravljačkog programa CD / DVD-ROM da biste je proširili.
- Desni klik na problematičnom upravljačkom programu za DVD zapis i kliknite na Deinstaliraj.
- Ako se to zatraži, kliknite na Da za pokretanje postupka deinstalacije.
- Konačno, ponovo pokrenite računalo i vratite se u Upravitelj uređaja da biste ponovo instalirali DVD upravljački program.
To je to, momci. Pretpostavljamo da vam je ovaj vodič bio vrlo koristan. Za daljnja pitanja, javite nam u komentaru ispod.
Reklame



