Rješenje: Pogreška pogrešne informacije o konfiguraciji sustava u sustavu Windows 10
Rješavanje Problema Sa Sustavom Windows Vodič Za Rješavanje Problema / / August 04, 2021
Reklame
Radite na računalu sa sustavom Windows 10 i iznenada ga je dočekala pogreška BSOD-a rekavši da je zaslon poruke o konfiguraciji informacija o lošem sustavu. Česta je pogreška s kojom se suočava Windows sustav jer je uzrokovana lošom konfiguracijom jedne od sistemskih datoteka na vašem računalu. Pogreška smeta mnogim korisnicima jer uzrokuje neuspjeh nespremljenog posla i stvara puno problema na PC-u Workstation.
U većini slučajeva, pogreška BSOD također dolazi s malim opisom gdje pokazuje uzrok problema. Danas ćemo istražiti moguće razloge pogreške Bad System Config Info u sustavu Windows 10 i također ih ispraviti. Problem se može smatrati alarmantnim i dolazi, ali u stvarnosti je vrlo jednostavan za rukovanje.
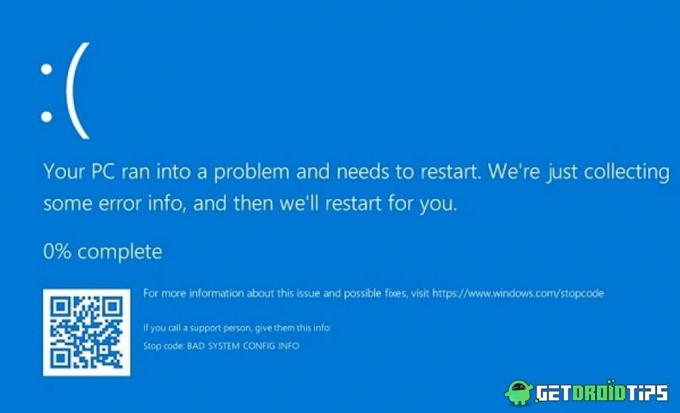
Sadržaj
-
1 Rješenje: Pogreška pogrešne informacije o konfiguraciji sustava u sustavu Windows 10
- 1.1 1. način: Ponovo pokrenite računalo
- 1.2 Metoda 2: Pokrenite SFC i CHKDSK naredbe
- 1.3 3. metoda: Testiranje RAM-a
- 1.4 4. metoda: Popravak BCD-a
- 1.5 5. metoda: popravite Windows Registry
- 1.6 Metoda 6: Popravite MBR zapis
- 1.7 Metoda 7: Ažurirajte ili ponovo instalirajte upravljačke programe
- 1.8 8. metoda: Vraćanje sustava Windows
- 1.9 9. metoda: Resetiranje sustava Windows 10
- 1.10 10. metoda: Provjera konfiguracije hardvera
- 1.11 Metoda 11: Instalacija svježeg sustava Windows
- 2 Zaključak
Rješenje: Pogreška pogrešne informacije o konfiguraciji sustava u sustavu Windows 10
U većini scenarija pogreška BAD SYSTEM CONFIG INFO privremeni je kvar nekih softverskih komponenti i ponovno pokretanje računala može to odmah popraviti. Međutim, u nekim se scenarijima problem ponavlja, iznova i iznova, sumnjajući u složenost situacije. Dolje su koraci za rješavanje problema kako biste pronašli i riješili uzrok ovog problema.
Reklame
1. način: Ponovo pokrenite računalo
ponovno pokretanje računala ili radne stanice može riješiti puno privremenih problema. S obzirom na loš sustav, pogreška Config Info privremena je pogreška nastala zbog loše konfiguracije upravljačkih programa ili čitanja RAM-a, a to se može popraviti jednostavnim ponovnim pokretanjem ili ponovnim pokretanjem. Međutim, svi će se vaši nespremljeni podaci izgubiti ako se ponovno pokrenete, ali od sada više nemate drugog izbora osim ponovnog pokretanja računala.
Metoda 2: Pokrenite SFC i CHKDSK naredbe
Iako je vrlo rijedak, ali pad sustava je uzrokovan lošom konfiguracijom sistemskih datoteka. U takvom scenariju možete potražiti pomoć ugrađenog alata za provjeru sistemskih datoteka (SFC) kako biste provjerili ima li ranjivosti. Istodobno, CHKDSK je također važan alat koji se koristi za provjeru bilo kakvih abnormalnosti na vašem tvrdom disku ili bilo kojoj drugoj povezanoj perifernoj opremi.
Pritisnite ikonu “Windows” i pokrenite Command Prompt. Obavezno ga pokrenite kao administratorski način.

Upišite naredbu sfc / scannow i pritisnite enter.
Reklame
sfc / scannow

Ova naredba obično traje oko 10-20 minuta, a ona će otkriti sve abnormalnosti sustava i automatski ih popraviti.
Kad se naredba dovrši, ponovo pokrenite naredbeni redak kao u Adin načinu.
Upišite naredbu chkdsk i pritisnite enter
Reklame
chkdsk

Ova će naredba provjeriti povezane hardverske komponente kako bi pronašla probleme povezane s memorijom i automatski ih riješila.
3. metoda: Testiranje RAM-a
RAM je jedna od važnih komponenti za rad vašeg računala. Svaka abnormalnost u RAM-u može uzrokovati pogrešku Bad System Config Info u sustavu Windows 10 koja se neće riješiti ponovnim pokretanjem uređaja. Da biste provjerili status hardvera RAM-a, slijedite donju naredbu.
Otvorite dijaloški okvir Pokreni pritiskom na tipke "Windows + R" i upišite "mdsched.exe" i pritisnite enter.

Otvorit će se novi okvir za dijaloge u kojem se traži ponovno pokretanje računala. Pritisnite da i pričekajte da rezultati dođu. U slučaju da pokaže bilo kakve probleme, to znači da vaš hardverski RAM više nije funkcionalan i treba ga zamijeniti. Stoga razgovarajte s dobavljačem računala za nove RAM memorije.
4. metoda: Popravak BCD-a
Ako je BCD datoteka na vašem sustavu Windows oštećena ili oštećena, to bi moglo dovesti do pogreške Bad System Config Info u sustavu Windows 10. Ako je ova datoteka oštećena, ona također može odbiti dati dopuštenje za pristup sigurnom modu, što je važno za rješavanje takvih BSOD pogrešaka. Da biste popravili BCD, slijedite donji korak.
Pritisnite ikonu “Windows” i pokrenite Command Prompt. Obavezno ga pokrenite kao administratorski način.

Upišite naredbu bootrec / repairbcd i pritisnite enter.
bootrec / repairbcd
Pričekajte da naredba popravi BCD datoteku. Kad se datoteka popravi, ponovno pokrenite računalo i provjerite je li riješila problem.
5. metoda: popravite Windows Registry
Windows Registry je uvozni dio sustava baze podataka Windows koji pohranjuje važne detalje o konfiguraciji vašeg računala. Budući da je pogreška Bad System Config Info uzrokovana lošom konfiguracijom, najvjerojatnije će se pojaviti zbog loših datoteka registra sustava Windows.
Pritisnite ikonu “Windows” i pokrenite Command Prompt. Obavezno ga pokrenite kao administratorski način.
Sada izvodite dolje naredbe jednu po jednu.
cd C: \ Windows \ System32 \ config. ren C: \ Windows \ System32 \ config \ DEFAULT DEFAULT.old. ren C: \ Windows \ System32 \ config \ SAM SAM.old. ren C: \ Windows \ System32 \ config \ SECURITY SECURITY.old. ren C: \ Windows \ System32 \ config \ SOFTWARE SOFTWARE.old. ren C: \ Windows \ System32 \ config \ SYSTEM SYSTEM.old
Sada će ove naredbe spremiti stare konfiguracijske datoteke s drugim imenom. Kasnije vam neće trebati, pa ih možete i izbrisati. Sada izvodite dolje naredbe jednu po jednu
kopirajte C: \ Windows \ System32 \ config \ RegBack \ DEFAULT C: \ Windows \ System32 \ config \ kopirajte C: \ Windows \ System32 \ config \ RegBack \ DEFAULT C: \ Windows \ System32 \ config \ kopirajte C: \ Windows \ System32 \ config \ RegBack \ SAM C: \ Windows \ System32 \ config \ kopirajte C: \ Windows \ System32 \ config \ RegBack \ SECURITY C: \ Windows \ System32 \ config \ kopirajte C: \ Windows \ System32 \ config \ RegBack \ SYSTEM C: \ Windows \ System32 \ config \ kopirajte C: \ Windows \ System32 \ config \ RegBack \ SOFTWARE C: \ Windows \ System32 \ config \
To će sve unose u registar pretvoriti u zadane vrijednosti, a time će i lako riješiti problem BSOD.
Metoda 6: Popravite MBR zapis
Master Boot Record, poznat i kao MBR, također je krivac za mnoge BSOD pogreške, uključujući pogrešku Bad System Config Info. MBR vodi evidenciju vašeg trenutnog OS instaliranog na vašem računalu. Ako ste nedavno deinstalirali ili instalirali bilo koji novi OS na računalu kao dvostruko pokretanje, tada ovaj MBR zapis treba popraviti.
Pritisnite ikonu “Windows” i pokrenite Command Prompt. Obavezno ga pokrenite kao administratorski način.
Pokrenite naredbu bootrec / repairmbr i pritisnite enter.
bootrec / repairmbr
Kada je naredba dovršena, upišite bootrec / osscan command i pritisnite enter.
bootrec / osscan
Ovo će prikazati popis svih instaliranih OS-a na vašem računalu. Nakon pokretanja obje naredbe, ponovo pokrenite računalo.
Metoda 7: Ažurirajte ili ponovo instalirajte upravljačke programe
Upravljački programi igraju važnu ulogu u ispravnom funkcioniranju vašeg računala. Na primjer, ako upravljački programi vašeg računala nisu funkcionalni ili oštećeni, to može uzrokovati mnoge probleme, uključujući plavi zaslon Bad System Config Info. Da biste riješili probleme, ažurirajte sve upravljačke programe na najnoviju verziju.
Kliknite traku za pretraživanje koja se nalazi na programskoj traci.
Potražite Device Manager i kliknite opciju "Device manager" koja se prikazuje iznad okvira za pretraživanje.
U prozoru upravitelja uređaja vidjet ćete popis svih svojih uređaja povezanih sa sustavom - Desnom tipkom miša kliknite audio uređaj čije upravljačke programe želite ažurirati.
8. metoda: Vraćanje sustava Windows
Windows čuva kopiju postavki sustava kako bi se korisnici mogli vratiti na određenu funkcionalnu točku kada su dostupni.
Idite na Start> Napajanje
Pritisnite gumb "Shift" i kliknite naredbu Reset.
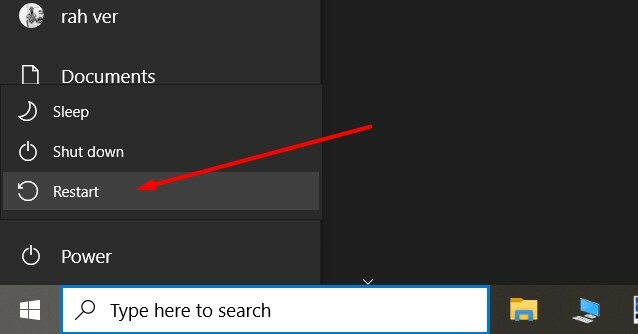
Nakon što se računalo ponovno pokrene u sigurnom načinu, odaberite “Rješavanje problema -> Napredne mogućnosti -> Vraćanje sustava.
Odaberite nedavno dostupnu točku vraćanja i kliknite Vraćanje. Pričekajte da vaše računalo dovrši postupak.
9. metoda: Resetiranje sustava Windows 10
Baš kao što možete resetirati svoj pametni telefon kako biste uklonili bilo kakve programske pogreške ili probleme, na isti način na koji možete resetirati Windows 10 ispravlja i ovu BSOD pogrešku.
Idite na Postavke sustava Windows> Ažuriranje i sigurnost.
Ovdje možete otići na karticu Oporavak i potražiti opciju "Poništi ovo računalo".

Slijedite upute na zaslonu za resetiranje sustava Windows 10. Svakako uključite opciju "Zadrži moje datoteke i podatke" kako biste sačuvali svoje podatke.
10. metoda: Provjera konfiguracije hardvera
Budući da se u poruci pogreške kaže greška u konfiguraciji koja navodi da bi moglo biti problema s konfiguracijom sustava koje biste trebali provjeriti na svom kraju. Možda postoje problemi s nekim ključnim komponentama vašeg računala, poput tvrdog diska, RAM-a ili druge periferne opreme. Dakle, otvorite svoj CPU ormar i pokušajte pravilno provjeriti veze.
Bilješka: Čak i prašina može uzrokovati takve probleme, pa svakako uklonite sve čestice prašine krpom za prašinu ili usisavačem.
Metoda 11: Instalacija svježeg sustava Windows
U slučaju da vam nijedna od gore navedenih metoda ne pomogne popraviti pogrešku Bad System Config Info u sustavu Windows 10, možda postoji ozbiljan problem s mapom System32. Dakle, da biste u potpunosti riješili ovaj problem, trebali biste instalirati novu postavku instalacije sustava Windows 10. Ovo će ukloniti sav softver ili pakete treće strane koji bi mogli uzrokovati ovaj problem.
Zaključak
Pogreška loše informacije o konfiguraciji sustava u sustavu Windows 10 česta je pogreška s kojom se susreću mnogi korisnici, zato nemojte paničariti ako se i vi suočavate s istim. Međutim, kontinuirano suočavanje s takvim pogreškama može rezultirati lošim proizvodom i rasipanjem važnih nespremljenih podataka. Stoga slijedite gore navedene metode da biste to popravili. A u slučaju da nijedan od njih ne uspije, možete pokušati ponovo instalirati novu verziju sustava Windows na računalo.
Izbor urednika:
- Popravak: OneDrive kôd pogreške 0x80070185 u sustavu Windows 10
- Popravak: ključ nije moguće izbrisati: pogreška prilikom brisanja ključa u sustavu Windows 10
- Kako popraviti "Windows Hello Opcija pribadače trenutno nije dostupna"?
- Popravak: Nema pogreške osigurane Internetom u sustavu Windows 10
- Kombinirajte ikonu ljepljivih bilješki na programskoj traci | Nekombinirano izdanje



