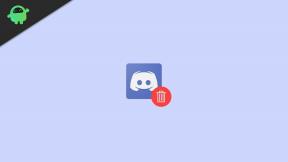Ispravljeno: kôd pogreške OneDrive 0x80070185 u sustavu Windows 10
Rješavanje Problema Sa Sustavom Windows Vodič Za Rješavanje Problema / / August 04, 2021
Reklame
Microsoft OneDrive jedna je od popularnih usluga hostinga datoteka i sinkronizacije datoteka u oblaku od Microsofta. Korisnici Windowsa mogu jednostavno prenijeti potrebne datoteke u oblak za pohranu i preuzeti ih kad god je to potrebno uz pomoć interneta. Međutim, neke probleme korisnici Windows i OneDrive mogu pronaći kad god pokušaju pristupiti prenesenim datotekama. Ponekad se korisnici susreću i s neuspjesima otvaranja ili sinkronizacije datoteka, što je pomalo zbrka. Kôd pogreške OneDrive 0x80070185 u sustavu Windows 10 jedan je od tih problema, a ako primate isti, pogledajte ovaj vodič za rješavanje problema da biste ga riješili.
Pa, upravo se ovaj problem puno pojavljuje korisnicima sustava Windows 10, a pogođeni korisnici doslovno izvještavaju na Microsoftovom forumu. Korisnicima se neprestano pojavljuje svaki put kad pokušaju pristupiti ili preuzeti spremljeni sadržaj s OneDrivea s porukom koja kaže "Pogreška 0x80070185: Operacija u oblaku nije bila uspješna." Iza koda pogreške može biti nekoliko razloga poput veće veličine datoteke, oštećene datoteke za postavljanje ili certifikati, problemi s predmemorijom, problemi s Windows registrom, problemi s internetskom vezom, antivirusni ili vatrozid problemi itd.

Ispravljeno: kôd pogreške OneDrive 0x80070185 u sustavu Windows 10
Kao što smo gore spomenuli neke od mogućih razloga, sada možete ući u vodič za rješavanje problema u nastavku kako biste ispravili pogrešku. Prije nego što prijeđete na rješenje, provjerite jeste li ažurirali verziju OS Windows 10 ili ne.
Reklame
1. Poništite OneDrive
Ponekad oštećena ili nedostajuća predmemorija programa može uzrokovati višestruke probleme s performansama sustava. Da se prisjetimo, OneDrive je unaprijed instaliran na sustavu Windows 10, što također može biti još jedan razlog za probleme s certifikatom. Stoga bi vraćanje problema programa OneDrive na zadane postavke moralo riješiti problem. Napraviti to:
- Pritisnite Windows + R tipke za otvaranje Trčanje dijaloški okvir.

- Upišite sljedeću naredbu i pritisnite Unesi da ga izvršite:
% localappdata% \ Microsoft \ OneDrive \ OneDrive.exe / reset
- To će pokrenuti postupak resetiranja OneDrivea na vašem sustavu Windows.
- Nakon završetka, Microsoft OneDrive automatski će se ponovo pokrenuti.
- Međutim, ako se program ne pokrene automatski, možete izvršiti donju naredbu za pokretanje OneDrivea.
% localappdata% \ Microsoft \ OneDrive \ OneDrive.exe
- Napokon, možete pokušati pristupiti datotekama ili ih preuzeti s OneDrivea.
Obavezno pročitati:Popravak: Kôd pogreške instalacije OneDrive 0x80040c97
2. Mapirajte mrežni pogon za biblioteku dokumenata SharePoint
Ako vam gore navedena metoda ne uspije, slijedite ovu. Iako je to dugotrajan postupak, trebao bi dobro doći. Ako ne možete pristupiti svim datotekama iz OneDrivea, tada možete mapirati mrežni pogon za biblioteku dokumenata SharePoint. Čineći to, stvorit ćete mrežno središte za poboljšanje snage i pristupačnosti mreže. Napraviti to:
- Posjetiti Web lokacija OneDrive na vašem web pregledniku> Prijavite se na svoj Microsoftov račun.
- Idite u biblioteku datoteka kojoj želite pristupiti.
- Kopirajte URL (veza) datoteke / mape iz adresne trake.
- Sada kliknite na Izbornik Start > Tip File Explorer (Ovo računalo) i kliknite ga da biste ga otvorili.

- Desni klik na Mreža kategorija iz lijevog okna.
- Odaberite Mapiraj mrežni pogon ... > Otvorit će se novi prozor.

Reklame
- Zatim kliknite na Povežite se s web mjestom koje možete koristiti za pohranu dokumenata i slika.
- Otvorit će se čarobnjak za mrežno mjesto> Kliknite na Sljedeći.
- Iz Navedite mjesto sučelja web mjesta zalijepite mjesto kopirane datoteke.
- Sada uklonite HTTP: // prefiks sa \\ i kliknite na Sljedeći.
- Dajte naziv mrežnom mjestu prema vašem izboru. Prema zadanim postavkama, naziv će ostati isti Biblioteka dokumenata OneDrive.
- Kliknite na Sljedeći i onda Završi.
- Zatim desni klik na Izbornik Start > Odaberite Windows PowerShell (administrator).
- Kliknite na Da ako na to zatraži UAC (kontrola korisničkog računa).
- Sada kopirajte i zalijepite sljedeću naredbu u prozor Windows PowerShell i pritisnite Unesi da ga izvršite:
{ $ _. Puno ime. Get-Content -Path $ _. FullName -prvi 1 | Izvan-null. }

- Po završetku ponovo pokrenite računalo da biste primijenili promjene.
- Uživati!
Sada možete pokušati pristupiti ili preuzeti OneDrive sadržaj da biste provjerili pojavljuje li se kôd pogreške 0x80070185 ili ne.
To je to, momci. Nadamo se da vam je ovaj vodič bio koristan. Za daljnja pitanja, slobodno pitajte u komentaru ispod.
Reklame