Kako popraviti ako se minijature PDF ne prikazuju u sustavu Windows 10
Rješavanje Problema Sa Sustavom Windows Vodič Za Rješavanje Problema / / August 04, 2021
Reklame
Rad s više uredskih datoteka i PDF minijature se ne prikazuju u sustavu Windows 10 u oknu za pregled? Takvi se problemi javljaju kada postavke sustava za zadani preglednik PDF-a nisu pravilno postavljene jer je datoteka oštećena ili zaštićena lozinkom.
PDF minijature su nam zaista važne kada dolazimo distribuirati dokumente kolegama i klijentima na prikladan i pouzdan način. Međutim, ponekad se minijature PDF ne prikazuju u sustavu Windows 10. Mnogo razloga uzrokuje ovaj problem zbog programskih pogrešaka, starije verzije Adobe Reader-a itd.
Ipak, korisnici nisu sasvim upoznati s PDF sličicama koje se ne prikazuju u izdanju sustava Windows 10. Nakon što smo to vidjeli, odlučili smo donijeti vodič za pomoć korisnicima da riješe ovaj problem. Dakle, bez gubljenja dragocjenijeg vremena, započnimo putovanje kako bismo popravili PDF sličice koje se ne prikazuju u sustavu Windows 10.

Reklame
Sadržaj
-
1 Kako popraviti ako se minijature PDF ne prikazuju u sustavu Windows 10?
- 1.1 Popravak 1: Koristite Adobe Acrobat Reader
- 1.2 Popravak 2: Instalirajte najnovija ažuriranja
- 1.3 Popravak 3: Deinstalirajte Adobe Reader X
- 1.4 Popravak 4: Instalirajte Popravak za Adobe Acrobat
- 1.5 Popravak 5: Koristite PDF pregled za popravak ovog problema
- 1.6 Popravak 6: Koristite čišćenje diska
- 2 Zaključak
Kako popraviti ako se minijature PDF ne prikazuju u sustavu Windows 10?
Ako vaš Windows File Explorer ne može prikazati PDF sličice, ako želite, možete isprobati popravke koje smo opisali u nastavku.
Ako je PDF datoteka oštećena ili zaštićena lozinkom, tada neće prikazati pregled. Umjesto toga, na pregledu će se prikazati ikona pogreške ili ikona lozinke. To ovisi o PDF softveru koji koristite.
Popravak 1: Koristite Adobe Acrobat Reader
- Prije svega pritisnite tipku Windows + S da biste otvorili traku za pretraživanje Cortana i upišite zadane programe.
-
Sada s popisa odaberite opciju Zadane postavke aplikacije.
-
Nakon toga, u sljedećem prozoru imate tri mogućnosti. Zato morate odabrati Odaberite zadane aplikacije prema datotekama opciju tipa.
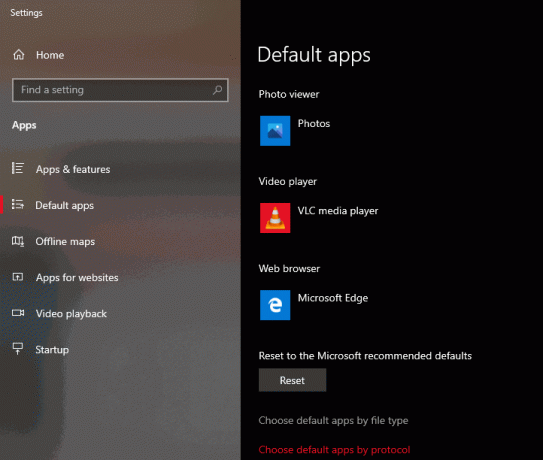
- Sada pronađite. Pdf formatirajte s popisa i dvaput kliknite za postavljanje zadane aplikacije. Ne zaboravite postaviti Adobe Reader kao zadana aplikacija.
Sada je Adobe Reader postavljen kao zadani program za otvaranje vaših PDF datoteka. Međutim, tijekom navigacije kroz obrazac Quora primijetili smo da su korisnici izvijestili da okno pregleda Windows 10 ne radi. U međuvremenu, ovaj problem možete riješiti samo promjenom nekoliko postavki.
- Ići Uredi izbornika Adobe Reader i kliknite na Postavke.
-
Nakon toga trebate odabrati Ažurirač opcija.

-
Napokon kliknite na Nemojte automatski preuzimati i instalirati ažuriranja mogućnost da ga omogućite. Nakon toga vidjet ćete da su se vaše PDF sličice automatski vratile.
Popravak 2: Instalirajte najnovija ažuriranja
- Izravno otvorite aplikaciju Postavke. Za postavke brzog pristupa pritisnite tipku Windows + I.
- Nakon toga jednostavno kliknite na Provjerite ima li ažuriranja opcija.
Neko se vrijeme pojavljuje ovaj problem zbog starije verzije sustava Windows. Stoga pokušajte ažurirati sustav Windows koristeći prethodno spomenutu metodu.
Reklame
Popravak 3: Deinstalirajte Adobe Reader X
Moguće je da ako nedostaju PDF sličice, razlog je tome Adobe Reader X. Također vidimo kako mnogi korisnici izvještavaju da je problem sa sličicama riješen nakon deinstalacije Adobe Reader X. Ako želite iskorijeniti ovaj program, preporučujemo upotrebu programa za deinstalaciju kao što je IOBit Uninstaller.
Popravak 4: Instalirajte Popravak za Adobe Acrobat
Mnogi korisnici izvještavaju da Adobe Acrobat ne može prikazivati PDF sličice na sustavu Windows 10, a za rješavanje ovog problema predložili su da se za njega instalira popravak. Popravak znači da se kaže popravak treće strane za vašu 64-bitnu verziju sustava Windows 10 s Adobe Acrobat X. Stoga morate jednom pokušati instalirati popravak za Adobe Acrobat da biste riješili taj problem.
Popravak 5: Koristite PDF pregled za popravak ovog problema
Možda znate da Windows 10 prema zadanim postavkama neće prikazivati minijature za PDF datoteke. Međutim, možete jednostavno koristiti rješenje treće strane poput PDF pregled kako biste popravili PDF minijature se ne prikazuju u sustavu Windows 10.
Ne brinite! PDF Viewer besplatni je alat dostupan za komercijalnu i osobnu upotrebu. Nakon upotrebe minijatura PDF Viewera za sve PDF datoteke koje su već generirane, PDF Preview možda je savršena opcija.
Popravak 6: Koristite čišćenje diska
Ako se minijature PDF-a ne prikazuju u sustavu Windows 10, moguće je da je to samo zbog vaših privremenih datoteka. Štoviše, ponekad zbog oštećenih privremenih datoteka uzrokuje ovu vrstu problema. Privremena datoteka je i predmemorija vaših sličica. Dakle, upotrijebite Čišćenje diska da biste uklonili ove oštećene datoteke.
Zaključak
Preporučujemo upotrebu Adobe Acrobat Reader DC-a jer je ovo najbolja opcija koja ima mogućnost pretvaranja PDF datoteka u JPG. Također pripazite da PDF datoteka nije oštećena i ima li valjani nastavak datoteke. U slučaju bilo kakvih problema, komentirajte dolje.
Reklame
Izbor urednika:
- Kako kombinirati PDF datoteke u sustavu Windows (spajanje u jednu PDF datoteku)
- Kako komprimirati PDF-ove u sustavu Windows 10?
- Dodajte PDF u Google prezentacije
- Popravak: Vraćanje sustava nije uspješno dovršeno u sustavu Windows 10
- Što je Smartbyte? Trebam li onemogućiti Smartbyte?



