Kako riješiti problem ako se Windows Defender ne ažurira?
Rješavanje Problema Sa Sustavom Windows Vodič Za Rješavanje Problema / / August 04, 2021
Reklame
Windows Defender je softver protiv zlonamjernog softvera koji je unaprijed instaliran u operativnom sustavu Windows 10. Štiti vaš sustav od mrežnih zlonamjernih programa, virusa, špijunskog softvera i drugih mogućih prijetnji. Mnogi korisnici sustava Windows 10 u posljednje vrijeme govore da se "Windows Defender neće ažurirati" na njihovom računalu.
Sadržaj
-
1 Rješavanje problema Windows Defender neće ažurirati problem
- 1.1 POPRAVAK 1: Postavljanje usluge Windows Defender kao Automatska:
- 1.2 POPRAVAK 2: Provjerite ima li vaš sustav sve bitne datoteke za ažuriranje sustava Windows:
- 1.3 POPRAVAK 3: Pokrenite naredbu SFC scannow:
- 1.4 POPRAVAK 4: Ažurirajte Windows Defender pomoću ažuriranja za Windows:
- 1.5 FIX 5: Ažurirajte Windows Defender putem naredbenog retka:
- 1.6 FIX 6: Provjerite ima li ažuriranja u sučelju za ažuriranje sustava Windows Defender:
Rješavanje problema Windows Defender neće ažurirati problem

Ponekad razlog problema s problemom "Windows Defender se neće ažurirati" može biti problem povezivanja. Međutim, ljudi s brzom internetskom vezom također su se suočili sa sličnim problemom. Srećom, neki popravci i zaobilazna rješenja koja smo naveli pomoći će vam da prebrodite ovaj problem.
POPRAVAK 1: Postavite uslugu Windows Defender na Automatski:
Iako Windows Defender ne uspijeva ažurirati vaš sustav, prvo rješenje koje možete isprobati je "Postavljanje usluge Windows Defender kao automatsko". To je prilično jednostavno, a sve što je potrebno jest promijeniti nekoliko postavki. Slijedite korake dane u nastavku: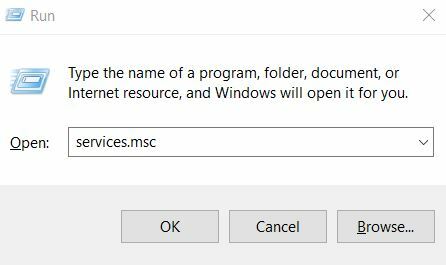
Reklame
- Prvo otvorite dijaloški okvir RUN, upišite "services.msc " a zatim pritisnite Unesi.
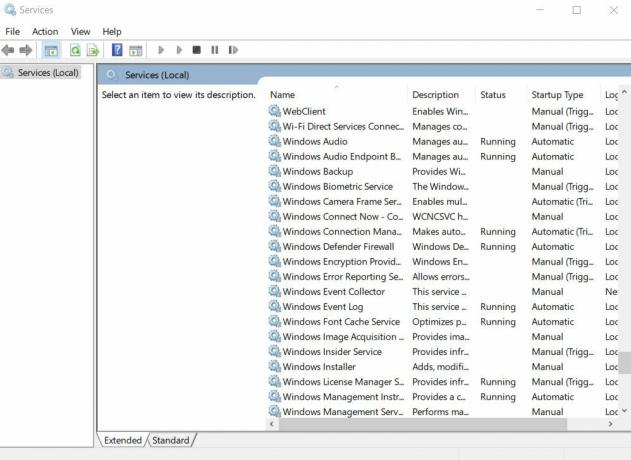
- U prozoru Usluga pomaknite se prema izborniku desnog okna i pronađite Protuvirusna usluga Windows Defender.
- Sada kliknite desnom tipkom miša i odaberite Svojstva.

- Na sljedećem odzivu provjerite je li Vrsta pokretanja postavljena je na Automatski, i Status usluge postavljen je na Pokretanje. Ako nisu, postavite ih u skladu s tim. (Odaberite vrstu pokretanja kao Automatsko i ispod Usluga kliknite na Pokretanje).
- Na kraju, kliknite na Prijavite se, i onda u redu.
POPRAVAK 2: Provjerite ima li vaš sustav sve bitne datoteke za ažuriranje sustava Windows:
Windows Defender također se možda neće ažurirati ako vaš sustav nema sve potrebne datoteke za ažuriranje sustava Windows.
Slijedite korake dane u nastavku:
- Prvo posjetite Web mjesto za ažuriranje sustava Windows (Microsoftova podrška.com).
- Sada instalirajte sva preporučena ažuriranja u svoj sustav.
- Ovdje morate pregledati datoteku Windowsupdate.log kako biste pronašli poruke o pogreškama. Za to kliknite na Početak i u okvir za pretraživanje upišite % windir% windowsupdate.login. Sada pritisnite Unesi. Sada ćete pronaći ključne riječi koje opisuju problem.
- Sada posjetite Pomoć za Windows i Stranica s uputama i upišite ključne riječi (koje opisuju problem) koje ste pronašli iz datoteke dnevnika.
POPRAVAK 3: Pokrenite naredbu SFC scannow:
U slučaju da u vašem sustavu postoji oštećena datoteka, ona također ne može uspjeti u procesu ažuriranja programa Windows Defender. Da biste provjerili ovu mogućnost i zamijenili sve takve datoteke, najbolje moguće rješenje je "Pokretanje SFC skeniranja". Slijedite korake dane u nastavku:
- Prije svega, idite na traku za pretraživanje sustava Windows i upišite "Cmd".
- Pronađite na rezultatima pretraživanja Naredbeni redak, idite na njegov izbornik desnog okna i odaberite Pokreni kao administrator.

- Sada u administratorski prozor naredbenog retka upišite sljedeću naredbu i pritisnite Unesi. Neka to sada samostalno obrađuje.
“sfc / scannow ”
- Naredba sfc / scannow sada će skenirati sve sistemske datoteke i zamijeniti one oštećene predmemoriranom kopijom. Rezultat toga će očistiti vaš sustav od bilo koje oštećene datoteke.
POPRAVAK 4: Ažurirajte Windows Defender pomoću ažuriranja za Windows:
Kada se sustav Windows Defender neće samostalno ažurirati, tada je, u ovom slučaju, jedno od glavnih rješenja koje možete isprobati „Ažuriranje programa Windows Defender pomoću ažuriranja sustava Windows“. Slijedite korake dane u nastavku:
Reklame
- Prvo otvorite Postavke prozor.

- Ovdje kliknite na Ažuriranje i sigurnost, a na sljedećem zaslonu (lijevo okno) kliknite Windows Update.
- U izborniku desnog okna kliknite na Provjerite ima li ažuriranja. Vaš će sustav sada započeti skeniranje svih dostupnih ažuriranja.
- Čim se otkriju ažuriranja za Windows Defender, počet će ih automatski preuzimati i instalirati u vaš sustav. Nakon što je postupak završen, možete provjeriti raspravljeno pitanje i ponovite ga sada.
FIX 5: Ažurirajte Windows Defender putem naredbenog retka:
Ako Windows Defender ne uspije samostalno ažurirati, razmislite o tome putem naredbenog retka. Slijedite korake dane u nastavku:
- Prvo morate otvoriti traku za pretraživanje sustava Windows i upisati "Cmd".

- Pronađite iz rezultata pretraživanja Naredbeni redak, idite na njegov izbornik desnog okna i odaberite Pokreni kao administrator.
- U prozor administratora naredbenog retka upišite cd / d “\ Program Files \ Windows Defender” a zatim pritisnite Unesi.
- Sad upišite exe -potpis ažuriranje a zatim ponovno pritisnite Unesi.
- Obje ove naredbe pokrenut će Windows Defender da se odmah ažurira.
FIX 6: Provjerite ima li ažuriranja u sučelju za ažuriranje sustava Windows Defender:
Slijedite korake dane u nastavku:
- Posjetite sljedeću stazu,
Start> Programi> Windows Defender> Odmah provjerite ima li ažuriranja.
- Nakon što pronađete dostupna ažuriranja, instalirajte ih u svoj sustav. Nakon toga, Ponovo pokrenite svoj sustav.
- Sada možete ponovo pokušati ažurirati Windows Defender i provjeriti je li problem riješen ili ne.
Ostala osnovna rješenja:
Ako vam nijedan od gore navedenih popravaka ne odgovara, razmislite o korištenju ovih brzih zaobilaznih rješenja i provjerite pomažu li oni.
Reklame
- Pokrenite alat za rješavanje problema s ažuriranjem sustava Windows.
- Provjerite ima li drugog sigurnosnog (nezavisnog) softvera instaliranog u vašem sustavu. Bilo koji drugi sigurnosni softver treće strane automatski će isključiti Windows Defender u vašem sustavu, što će onemogućiti i sva njegova ažuriranja. Stoga, da bi Windows Defender radio i glatko ga ažurirao, morate deinstalirati drugi sigurnosni softver sa svog sustava.
- Razmislite o upotrebi drugog sigurnosnog / antivirusnog softvera. Ako vam Windows Defender stvara probleme i neće raditi glatko čak i nakon upotrebe nekoliko popravaka, tada ga možete onemogućiti i prebaciti se i na drugi sigurnosni softver.
To su bili svi mogući ispravci i zaobilazna rješenja problema "Windows Defender se neće ažurirati" u vašem sustavu. Da biste zaštitili svoj sustav od zlonamjernog softvera i virusa, od vitalne je važnosti stalno održavati sustav Windows Defender ažuriranim.
Stoga, kad god utvrdite da se Windows Defender ne ažurira glatko, isprobajte gore navedene ispravke i brzo riješite situaciju.



