Kako popraviti da iPhone AutoPlay ne radi na sustavu Windows 10
Rješavanje Problema Sa Sustavom Windows Vodič Za Rješavanje Problema / / August 04, 2021
Reklame
U ovom uputstvu pokazat ćemo vam kako ispraviti neispravne probleme iPhone AutoPlay-a u sustavu Windows 10. AutoPlay je prilično izvrsna značajka ugrađena u Windows OS. Jednom kada svoj uređaj povežete s računalom, prikazat će se izbornik s nekim važnim funkcijama. Od pregledavanja i uvoza fotografija do reprodukcije glazbe ili otvaranja File Explorer-a za pristup datotekama u uređaju, mnogo se toga moglo učiniti samo jednim klikom miša.
Međutim, nisu svi u mogućnosti u potpunosti iskoristiti ovu značajku. Dosta se korisnika iPhonea žali da se izbornik AutoPlay ne pojavljuje kad svoj uređaj povežu sa svojim Windows 10 računalom. U ovom ćemo vodiču pogledati sve moguće razloge ove pogreške, a što je još važnije, podijelit ćemo i odgovarajuće ispravke. Slijedite.
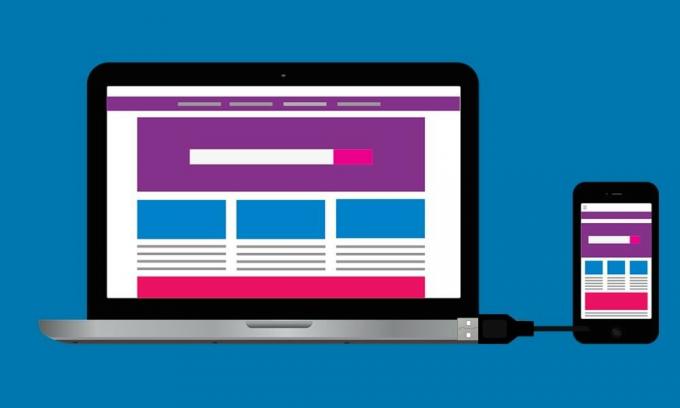
Sadržaj
-
1 Ispravite da iPhone AutoPlay ne radi u sustavu Windows 10
- 1.1 Popravak 1: Ponovno omogućite preklop automatske reprodukcije
- 1.2 Popravak 2: Ažurirajte grafičke upravljačke programe
- 1.3 Popravak 3: Resetiranje postavki automatske reprodukcije
- 1.4 Popravak 4: Izmijenite registar
- 1.5 Popravak 5: Korištenje otkrivanja hardvera Shell
- 1.6 Popravak 6: Upotrijebite alat za rješavanje problema sa sustavom Windows
- 1.7 Popravak 7: Ponovno instalirajte upravljačke programe
Ispravite da iPhone AutoPlay ne radi u sustavu Windows 10
Razlozi za gore spomenuta pitanja mogu biti mnogi. Neki od najčešćih uključuju upotrebu starog upravljačkog programa za grafiku, problemi s postavkama automatske reprodukcije sustava Windows 10, problemi s registrom ili otkrivanje hardverskog ljuska također mogu dovesti do toga. Dakle, ovdje su svi potencijalni popravci za ove probleme, koji će zauzvrat popraviti iPhone AutoPlay koji ne radi na sustavu Windows 10. Imajte na umu da ne postoji univerzalni popravak za isti, morat ćete isprobati svaki od njih dok ne postignete uspjeh.
Reklame
Popravak 1: Ponovno omogućite preklop automatske reprodukcije
Prvo je rješenje uglavnom na osnovnim crtama, sve što morate učiniti je onemogućiti, a zatim ponovno omogućiti opciju automatske reprodukcije. To će zauzvrat osvježiti ovu značajku i možda će također riješiti problem.
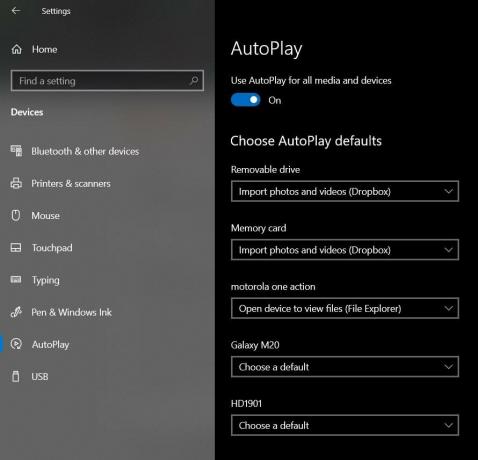
- Upotrijebite tipke prečaca Windows + I za pokretanje izbornika Postavke.
- Zatim idite na opciju AutoPlay s lijeve trake izbornika.
- Sada samo onemogućite i ponovo omogućite prekidač automatske reprodukcije koji se nalazi na vrhu. Provjerite rješava li probleme s automatskom reprodukcijom iPhonea na računalu sa sustavom Windows 10.
Popravak 2: Ažurirajte grafičke upravljačke programe
Ako upotrebljavate stari ili zastarjeli upravljački program za grafiku, s tim će sigurno biti problema. Stoga se preporučuje ažuriranje upravljačkih programa na najnoviju verziju. Evo kako se to može učiniti:
- Upotrijebite kombinaciju tipki prečaca Windows + X i na izborniku koji se pojavi odaberite Upravitelj uređaja.
- Zatim prijeđite na odjeljak Adapteri zaslona i kliknite ga da biste ga dalje proširili.
- Sada desnom tipkom miša kliknite svoju grafičku karticu i odaberite Ažuriraj upravljačke programe.

- U sljedećem izborniku koji se pojavi odaberite Automatski traži ažurirani grafički upravljački program.

- Windows će sada tražiti najnovije upravljačke programe, preuzeti ih i instalirati.
Kad je to gotovo, ponovo pokrenite računalo i provjerite jeste li u stanju riješiti probleme s automatskom reprodukcijom iPhonea na računalu sa sustavom Windows 10.
Popravak 3: Resetiranje postavki automatske reprodukcije
Također možete vratiti postavke automatske reprodukcije na početno stanje. Ovo će ukloniti sve promjene koje ste unijeli u ovu značajku, a zauzvrat će možda i riješiti problem.
Reklame
- Zato upotrijebite kombinaciju tipki prečaca Windows + I da biste pokrenuli izbornik Postavke.
- Zatim idite na odjeljak Uređaji.

- Odaberite opciju AutoPlay na lijevoj traci izbornika
- Sada ćete vidjeti popis svih povezanih uređaja. Idite na padajući izbornik pored svog iPhonea i odaberite Pitaj me svaki put.
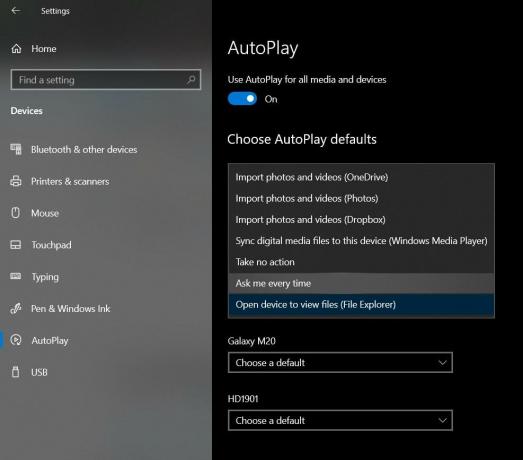
Sada zatvorite ovaj izbornik Postavke i spojite svoj iPhone, provjerite rješava li to probleme s automatskom reprodukcijom iPhonea na računalu sa sustavom Windows 10.
Popravak 4: Izmijenite registar
Neispravan unos registra također može dovesti do problema ili dva. U tom pogledu postoji prilično lijep popravak. Možete stvoriti novu datoteku registra i pomoću nje popraviti gore spomenutu poteškoću. Evo potrebnih koraka:
- Prvo stvorite novu datoteku Notepad na radnoj površini. Za to kliknite desnom tipkom miša na prazno mjesto na radnoj površini i odaberite Novo> Tekstualni dokument.
- Zatim kopirajte i zalijepite sljedeće retke u tu datoteku:
Windows Registry Editor verzija 5.00. [HKEY_CURRENT_USER \ Software \ Microsoft \ Windows \ CurrentVersion \ Policies \ Explorer] "NoDriveTypeAutoRun" = dword: 00000091. [HKEY_LOCAL_MACHINE \ SOFTWARE \ Microsoft \ Windows \ CurrentVersion \ Policies \ Explorer] "NoDriveTypeAutoRun" = -
- Sada idite na File> Save As i promijenite opciju Save as type u All Files. Nazovite ovu datoteku kao test.reg i pritisnite gumb Spremi.

- Sada ćete na radnoj površini vidjeti datoteku uređivača registra nazvanu test, otvorite je kao administrator.

Kad je to gotovo, spojite iPhone s računalom i provjerite jesu li problemi s automatskom reprodukcijom iPhonea na računalu sa sustavom Windows 10 ispravljeni ili ne.
Popravak 5: Korištenje otkrivanja hardvera Shell
Shell Hardware Detection upravlja obavijestima o automatskoj reprodukciji na vašem Windows računalu. Ako se suoči s problemom ili dva, možda će zadržati skočni dijaloški okvir Automatska reprodukcija. U tom biste slučaju mogli upotrijebiti naredbu ShellHWDetection da biste riješili taj problem. Evo kako:
Reklame

- Idite na izbornik Start i pretražite CMD.
- Zatim kliknite Pokreni kao administrator.
- Sada izvršite donju naredbu u CMD prozoru:
mrežni start shellhwdetection
- Nakon toga, ponovno pokrenite računalo. Provjerite prikazuje li se opcija AutoPlay sada na računalu sa sustavom Windows 10 nakon povezivanja iPhonea.
Popravak 6: Upotrijebite alat za rješavanje problema sa sustavom Windows
Također možete iskoristiti Windows pečen u alatu za rješavanje problema i skenirati ako postoje problemi na hardverskoj strani.

- Pokrenite naredbeni redak s izbornika Start kao administrator.
- Zatim upišite sljedeću naredbu i pritisnite Enter:
msdt.exe -id DeviceDiagnostic
- Ovo će pokrenuti odjeljak Hardver i uređaji. Kliknite Dalje i nastavite s uputama na ekranu.
- Kada završite, spojite iPhone i provjerite jeste li uspjeli riješiti probleme s automatskom reprodukcijom na računalu sa sustavom Windows 10.
Popravak 7: Ponovno instalirajte upravljačke programe
Ako nijedna od gore navedenih metoda nije uspjela riješiti problem, možda ćete morati ponovo instalirati upravljačke programe. Evo kako se to može učiniti:
- Povežite svoj iPhone s računalom. Desnom tipkom miša kliknite ikonu sustava Windows koja se nalazi na programskoj traci i odaberite Upravitelj uređaja.
- Unutar toga idite na odjeljak Ostali uređaji ili Prijenosni uređaji i kliknite ga da biste ga dalje proširili.
- Desnom tipkom miša kliknite Apple iPhone i odaberite Uninstall Device.

- Nakon što to učinite, ponovno spojite uređaj na računalo i upravljački programi će se automatski instalirati.
- Ako se to ne dogodi, ponovno idite na odjeljak Prijenosni uređaj, desnom tipkom miša kliknite svoj uređaj i odaberite Ažuriraj upravljačke programe. To bi trebalo ponovo instalirati upravljačke programe i također treba riješiti osnovne probleme s automatskom reprodukcijom.

Ovim zaključujemo vodič o tome kako popraviti neispravne probleme iPhone AutoPlay-a u sustavu Windows 10. Podijelili smo sedam različitih popravaka za iste, javite nam u komentarima koji je uspio ispraviti problem. Nadalje, evo nekoliko iPhone Savjeti i trikovi, Savjeti i trikovi za računala, i Android savjeti i trikovi da biste se trebali i odjaviti.


![Kako instalirati Stock ROM na Casper putem P1 [datoteka firmvera]](/f/8da9a68ff908e1c58f673f50a13b0344.jpg?width=288&height=384)
![Preuzmite i instalirajte AOSP Android 10 za Black Fox B6Fox [GSI Treble]](/f/b43e48accf7592277782cb47faa7598d.jpg?width=288&height=384)