Što je Superfetch (SysMain) u sustavu Windows 10 i kako ga onemogućiti?
Rješavanje Problema Sa Sustavom Windows Vodič Za Rješavanje Problema / / August 04, 2021
Reklame
Superfetch je sustav sustava Windows koji postoji u sustavu radi bržeg učitavanja aplikacija. Windows je imao ovu značajku čak i na sustavima Windows XP, Vista, 7, 8 i sada 10. U vidiku 7, 8 i ranim verzijama 10 zvao se Superfetch. No, u kasnijim verzijama sustava Windows 10 promijenio se u Sysmain. I to je ono što se proces prikazuje kao u aplikaciji Windows Task Manager.
Cilj ovog postupka je poboljšati vrijeme učitavanja aplikacija koje često upotrebljavate. Windows sustav prati sve aplikacije koje koristite i unaprijed učitava te aplikacije u memoriju koju često koristite u vašem sustavu. Ako puno pregledavate internet putem preglednika Chrome, Chrome će imati unaprijed učitani memoriju. Ali kako to funkcionira i koji su ukupni učinci na sustav? Doznajmo u ovom članku.

Što je Superfetch ili SysMain u sustavu Windows 10?
Reklame
Ako koristite najnoviju verziju sustava Windows 10 i otvorite Windows Task Manager, vidjet ćete ovaj postupak na kartici "procesi" s ime "Domaćin usluge: Superfetch." Ovaj postupak nadgleda vašu aktivnost u aplikaciji i pohranjuje ili unaprijed učitava programe koje često koristite na vaš memorija. Neki bi mogli pomisliti da ovaj proces izjeda RAM, što bi moglo dovesti do usporavanja sustava, ali to nije baš slučaj.
Superfetch ili Sysmain ne zauzimaju memoriju. Potrebna je samo slobodna memorija koja je dostupna u RAM-u. Ne zeza se s već zauzetom memorijom drugih aplikacija. Uz to, ako na svom sustavu radite intenzivan zadatak koji zahtijeva puno memorije, postupak Superfetch ili Sysmain odmah će osloboditi svu onu RAM-u koju je gotovo zauzimao, tako da potrebna aplikacija dobije sve potrebno memorija. Memorija koju ovaj proces zauzima potpuno je virtualna, pa čak i ako provjerite upotrebu RAM-a u Upravitelju zadataka, nećete vidjeti kako Sysmainov proces zauzima bilo koju količinu RAM-a.
Što se tiče CPU-a, proces koristi vrlo malo procesorske snage i nastavlja tiho raditi u pozadini. Dakle, nema potrebe da bilo tko prekida ovaj postupak ako želi brže vrijeme učitavanja aplikacije. No, u novije vrijeme ljudi su izvijestili da je taj proces također uzrokovao da njihov sustav prilično uspori. To se ne bi trebalo dogoditi, ali zbog programske pogreške mogli biste se suočiti s problemima zbog ovog Superfetch ili Sysmain postupka. Neki od često prijavljenih problema su:
- Zamrzavanje zaslona zbog 100% iskorištenosti diska.
- Polako pokretanje kad uključite računalo.
- Stalno zaostajanje tijekom igranja.
- Pregrijavanje računala.
Kako onemogućiti Superfetch ili Sysmain?
Ako koristite sustav ograničen u smislu RAM-a i CPU-a, onemogućavanje postupka Superfetch možda bi bila dobra ideja. Razmotrite onemogućavanje ovog postupka samo ako se suočite s bilo kojim od gore spomenutih problema. Inače, ako ga uključite, brzina učitavanja aplikacije na vašem sustavu Windows bit će brža.
- Pritisnite tipku Windows + R i prikazat će se dijaloški okvir Pokreni.
- U dijaloški okvir Pokreni unesite "services.msc" i pritisnite tipku Enter.
- Kada se prikaže prozor s uslugama, potražite postupak pod nazivom "Sysmain". Ako ste starija verzija sustava Windows 10, tada biste taj postupak mogli vidjeti kao "Superfetch".
- Desnom tipkom miša kliknite na nju i odaberite "Stop".
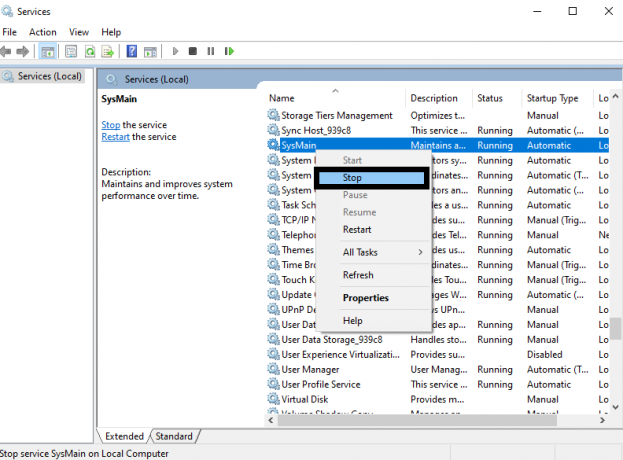
Reklame
- Sada ponovo kliknite desnu tipku miša i odaberite "Svojstva".
- Na kartici "općenito" kliknite padajući izbornik pored "Vrsta pokretanja" i odaberite "Onemogućeno".

- Kliknite Primijeni, a zatim U redu.
Čak možete koristiti naredbeni redak za izvođenje operacije.
- Kliknite traku za pretraživanje i potražite "naredbeni redak".
- Kada se prikaže u rezultatima, odaberite "Pokreni kao administrator".
- U prozor naredbenog retka unesite sljedeću naredbu, a zatim pritisnite tipku Enter.
sc zaustaviti “SysMain” & sc config “SysMain” start = onemogućen
Reklame
Superfetch djeluje samo kao značajka za optimizaciju sustava. Dakle, onemogućavanje neće imati problema s radom vašeg sustava. No nakon što trajno onemogućite postupak, primijetit ćete da se vašim aplikacijama treba puno vremena (više nego obično) za učitavanje. Ako i dalje imate iste probleme sa zaostajanjem sustava koji ste imali i prije onemogućavanja postupka Superfetch (Sysmain), taj postupak nije razlog problema. U tom biste je slučaju trebali ponovno omogućiti i pustiti da nastavi raditi u pozadini, što ubrzava učitavanje učestalih aplikacija. Da biste ga ponovno omogućili, otvorite prozor usluga kao što je spomenuto u prvoj metodi i poništite svaku promjenu koju ste napravili kako biste u potpunosti onemogućili sistemski postupak.
Ako želite ponovno koristiti naredbeni redak da biste ga omogućili, tada u prozor naredbenog retka unesite sljedeću naredbu, a zatim pritisnite tipku Enter.
sc config “SysMain” start = auto & sc start “SysMain”
100% iskorištenost diska najčešći je razlog zašto netko možda želi onemogućiti postupak Superfetch ili Sysmain. Izvještava se da su se mnogi korisnici mogli riješiti ovog problema s diskom jednostavnim isključivanjem Sysmain procesa u svojim sustavima. Ako naiđete na 100% iskorištenost diska čak i nakon što ste onemogućili sistemski proces, morate razmisliti o nadogradnji tvrdog diska. Ako koristite tradicionalni tvrdi disk, nadogradite na SSD. U današnje vrijeme SSD-ovi su puno jeftiniji, a instaliranje Windows sustava na SSD-u čini OS puno bržim i optimiziranim. Vidjet ćete i poboljšanja u pogledu brzine prijenosa podataka što je jedan od glavnih uzroka zašto se ljudi uopće odlučuju za SSD-ove.
Dakle, to je sve o procesu Superfetch ili Sysmain sustava i kako ga onemogućiti. Ako imate pitanja ili pitanja u vezi s ovim člankom, komentirajte dolje i javit ćemo vam se. Također, svakako pogledajte naše ostale članke o iPhone savjeti i trikovi,Android savjeti i trikovi, Savjeti i trikovi za računalai mnogo više za korisnije informacije.


![Preuzmite MIUI 10.3.3.0 Globalni stabilni ROM za Redmi Note 6 Pro [V10.3.3.0.PEKMIXM]](/f/f12568ebfbadd3051b0f41bdf6941ac8.jpg?width=288&height=384)
