Kako popraviti ako Safari ne učitava stranice na iPhoneu i iPadu
Rješavanje Problema S I Phoneom / / August 04, 2021
Reklame
Korisnici Apple uređaja uvijek su usredotočeni na izvedbu i stabilnost softvera, kao i aplikacija zbog svog zatvorenog izvora. Pa, zbog brige o privatnosti, korisnici Apple uređaja uglavnom preferiraju njegov pretraživač Safari za pregledavanje weba, pa tako i iPhone & iPad korisnika. Safari dolazi predinstaliran na Apple uređaje i kao zadani preglednik. Međutim, čini se da se nedavno neki korisnici preglednika Safari iz nekog razloga susreću s višestrukim problemima s pregledavanjem ili učitavanjem web stranica. Ako ste i vi jedan od njih, a vaš preglednik Safari ne učitava stranice na iPhoneu i iPadu, pobrinite se da u potpunosti slijedite ovaj vodič za rješavanje problema da biste ga popravili.
Da budem vrlo precizan, nekoliko Safari Korisnici web preglednika susreću se s nekoliko vrsta problema na svojim iPhone ili iPad uređajima, poput web stranice koja se ne učitava ili učitava, ali prikazuje prazan zaslon itd. Ponekad pogođeni korisnici mogu dobiti i problem "Safari ne može otvoriti stranicu jer iPhone nije povezan s internetom". Čak i u nekim scenarijima, korisnici također izvještavaju da se ili preglednik Safari zamrzava ili ruši bez učitavanja web stranica. Te su se vrste problema počele pojavljivati prilično često mnogim korisnicima iPhonea ili iPada nakon primanja ažuriranja za iOS 14.3+ ili iPadOS 14.3+.

Sadržaj
-
1 Kako popraviti ako Safari ne učitava stranice na iPhoneu i iPadu
- 1.1 1. Provjerite mrežnu vezu
- 1.2 2. Ponovo pokrenite iPhone ili iPad
- 1.3 3. Ciklus napajanja vašeg Wi-Fi usmjerivača
- 1.4 4. Uključivanje i isključivanje načina rada u zrakoplovu
- 1.5 5. Provjerite ažuriranje softvera
- 1.6 6. Onemogući VPN uslugu
- 1.7 7. Provjerite postavke mobilnih podataka
- 1.8 8. Omogućite Javascript na Safariju
- 1.9 9. Obriši sve podatke web mjesta
- 1.10 10. Očistite povijest Safarija
- 1.11 11. Resetirajte mrežne postavke
Kako popraviti ako Safari ne učitava stranice na iPhoneu i iPadu
Pa, nema potrebe za brigom jer smo spomenuli nekoliko mogućih načina za jednostavno popravljanje preglednika Safari koji ne učitava stranice na iOS i iPadOS uređajima koji rade. Stoga, bez gubljenja vremena, trebali biste uskočiti u dolje navedene metode.
Reklame
1. Provjerite mrežnu vezu
Iako je to sitnica koju treba primijetiti svaki put, pravilna provjera internetske veze uvijek je potrebna ako naiđete na više problema s pregledavanjem ili učitavanjem web stranica. Ako se u tom slučaju ne možete povezati s internetom ni pomoću nekih drugih aplikacija, to znači da postoji problem s mrežnom vezom ili njezinom konfiguracijom.
Dakle, obavezno povežite svoj uređaj s drugom mobilnom podatkovnom vezom, a zatim pokušajte provjeriti učitava li preglednik Safari web stranice ispravno ili ne. Međutim, ako imate Wi-Fi mrežu, prebacite se na Wi-Fi i provjerite internetsku povezanost.
2. Ponovo pokrenite iPhone ili iPad
Ako vaša internetska veza dobro funkcionira za druge mobilne aplikacije, ne morate se o tome brinuti. Druga stvar koju biste trebali učiniti je jednostavno ponovno pokrenuti uređaj kako biste osigurali osvježavanje svih kvarova u sustavu ili privremenih podataka predmemorije. Uraditi ovo:
- pritisnite i držite oboje Smanjite i smanjite glasnoću Gumb (napajanje) neko vrijeme dok se ne uključi Klizač za isključivanje pojavljuje se.

- Sad, jednostavno moraš povucite klizač > Pričekajte 30 sekundi da isključite uređaj.
- Jednom isključeno pravilno, jednostavno pritisnite i držite Bočni gumb (s desne strane iPhonea) dok na zaslonu ne vidite Appleov logotip.
- Samo otpustite gumb i pričekajte da se uređaj pokrene u sustav.
3. Ciklus napajanja vašeg Wi-Fi usmjerivača
Ako jednostavno ponovno pokretanje uređaja ne uspije, to znači da ćete trebati uključiti svoj Wi-Fi usmjerivač kako biste provjerili postoji li učitavanje web stranice u preglednik Safari ili ne. Moćno bicikliranje mrežnog uređaja pomaže u uklanjanju mrežne pogreške. Uraditi ovo:
- Prvo isključite usmjerivač> Iskopčajte kabel za napajanje iz usmjerivača.
- Pričekajte oko 5 minuta> Uključite kabel napajanja.
- Ponovno uključite usmjerivač i provjerite pomaže li ovo ili ne.
4. Uključivanje i isključivanje načina rada u zrakoplovu
Uključivanje načina rada u zrakoplovu (način rada u zrakoplovu) na nekoliko sekundi kako biste osvježili mrežni kvar i njegovo isključivanje trebalo bi riješiti problem u većini slučajeva. Uraditi ovo:
Reklame
- Idite na Postavke aplikacija> Dodirnite Zrakoplovni način prebacivati.
- Ovo će uključiti način rada u zrakoplovu na vašem uređaju.
- Pričekajte nekoliko sekundi i dodirnite je ponovo da isključite prekidač.
Alternativno, isti postupak možete učiniti i pomoću Kontrolnog centra.
5. Provjerite ažuriranje softvera
Pa, ovo je još jedna od najčešćih stvari za korisnike mobilnih uređaja ovih dana. Međutim, ponekad korisnici mogu neko vrijeme zaboraviti provjeriti ima li ažuriranja ili instalirati ažuriranje na čekanju koje može pokrenuti više problema s izvedbom aplikacije.
- Morate ići na Postavke aplikacija> Dodirnite Općenito.
- Dodirnite Ažuriranje softvera.
- Kad uđete u zaslon Ažuriranje softvera, sustav će automatski provjeriti ima li ažuriranja na čekanju ili dostupnih.
- Ako postoji dostupno ažuriranje ili je na čekanju, obavijestit će vas.
- Samo trebate jednostavno dodirnuti Preuzmite i instalirajte nastaviti.
- Ako se to zatraži, unesite lozinku za otključavanje zaslona uređaja kako biste započeli postupak ažuriranja.
- Imajte strpljenja jer ovaj postupak može potrajati.
- Napokon, automatski će ponovno pokrenuti vaš iPhone ili iPad u sustav.
6. Onemogući VPN uslugu
Ako ste u slučaju, jedan ste od mobilnih korisnika koji puno koriste VPN usluge za pristup sadržaju specifičnom za regiju ili mrežnom streamingu, privremeno isključite VPN uslugu ili aplikaciju. Jednom onemogućen možete provjeriti hoće li preglednik Safari i dalje učitavati stranice na iPhoneu i iPadu ili ne.
Ipak, problem i dalje postoji? Slijedite sljedeću metodu.
Reklame
7. Provjerite postavke mobilnih podataka
Imajte na umu da ponekad bilo koje pogrešno konfigurirane postavke mobilnih podataka na vašem uređaju mogu spriječiti internetsku vezu. U slučaju da vaš iPhone ili iPad može učitati web stranice putem Safarija pomoću Wi-Fi mreže, što znači da na slušalici može postojati problem s vašim postavkama mobilnih podataka. Za ovo:
- Idite na Postavke aplikacija> Dodirnite Mobilni podaci.
- Provjerite je li prva opcija 'Mobilni podaci' prekidač je uključen. Ako ne, uključite ga odmah.
- Sada idite na Opcije mobilnih podataka > Isključiti Podatkovni roaming prebacivati.
- Glas i podaci treba odabrati da 3G / 4G (VoLTE) prema vašem podatkovnom planu.
- Ako želite, možete uključiti i Nizak način rada mogućnost smanjenja upotrebe mobilnih podataka.
Sada možete provjeriti je li Safari ne učitava stranice na iPhoneu i iPadu problem je riješen ili nije.
8. Omogućite Javascript na Safariju
Moguće je i da opcija Javascript nije omogućena u aplikaciji preglednika Safari. Čitanje Javascripta vrlo je korisno za web stranice. Dakle, trebali biste poduzeti sljedeće korake da biste ga uključili.
- Dodirnite Postavke aplikacija> Pomaknite se prema dolje i potražite Safari.

- Dodirnite Safari > Pomaknite se na dno i odaberite Napredna.

- Upaliti Javascript prebacivati. Ako nije, uključite ga ručno.

- Jednom omogućeno, otvorite preglednik Safari i pokušajte učitati bilo koju web stranicu kako biste provjerili postoji li problem.
9. Obriši sve podatke web mjesta
To je jedna od poznatih metoda za potpuno uklanjanje svih podataka web mjesta iz aplikacije preglednika Safari na iPhoneu i iPadu. Napraviti to:
- Dodirnite Postavke aplikacija> Pomaknite se prema dolje i potražite Safari.
- Dodirnite Safari > Pomaknite se na dno i odaberite Napredna.
- Izaberi Podaci web stranice > Pričekajte da se svi podaci web mjesta pravilno učitaju.
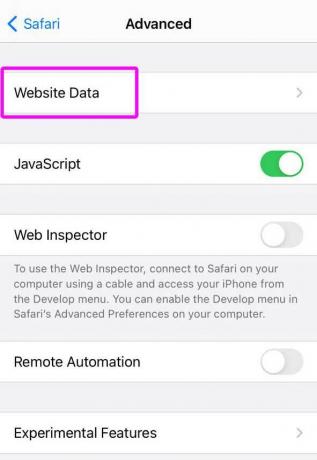
- Nakon učitavanja podataka pomaknite se na dno> Dodirnite Uklonite sve podatke web mjesta.

- Kad završite, jednostavno ponovno pokrenite uređaj i provjerite pomaže li to ili ne.
Međutim, ako vam ovo ne pomogne, počistite predmemoriju preglednika također slijedeći donju metodu.
10. Očistite povijest Safarija
Ovom će se metodom izbrisati sva vaša povijest pregledavanja i drugi podaci o pregledavanju, ne samo iz u vašoj aplikaciji preglednika Safari, ali i sa svih Apple uređaja (oni koriste isti iCloud račun). Uraditi ovo:
- Dodirnite Postavke aplikacija> Pomaknite se prema dolje i potražite Safari.
- Dodirnite Safari > Pomaknite se malo prema dolje i potražite Obrišite povijest i podatke web mjesta.
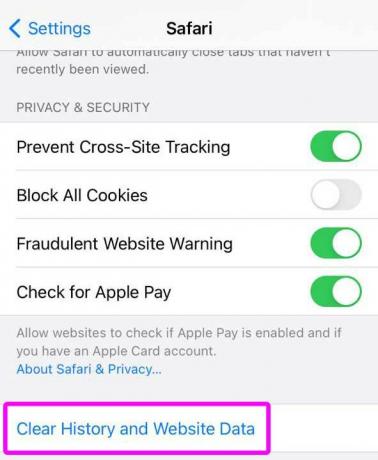
- Potvrdite zadatak tapkajući Obriši povijest i podatke, ako se to zatraži.

- Sada otvorite aplikaciju Safari i provjerite ne učitava li stranice na iPhoneu i iPadu ili ne.
11. Resetirajte mrežne postavke
Ako vam niti jedna od metoda nije uspjela, u krajnjem slučaju možete pokušati izvršiti vraćanje mrežnih postavki na uređaju kako biste izbrisali sve spremljene mobilne podatke, Wi-Fi i Bluetooth u vezi s predmemorijom. U osnovi, ovi mrežni sustavi ili značajke vratit će se na tvornički zadane postavke kako bi ponovno radili ispravno. Napraviti to:
- Dodirnite Postavke aplikacija> Dodirnite Općenito.

- Pomaknite se na dno i odaberite Resetirati.
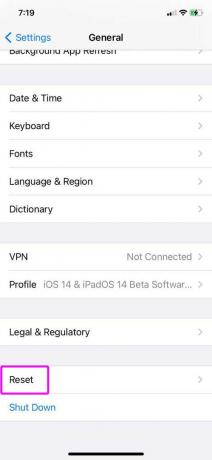
- Sad odaberite Resetirajte mrežne postavke.

- Tražit će od vas da uđete u lozinka uređaja za potvrdu zadatka.
- Unesite šifru i pričekajte da se postupak dovrši.
- Kada završite, ponovo pokrenite iPhone ili iPad.
- Uključite Wi-Fi ili mobilne podatke> Odaberite mrežu i prilagodite konfiguraciju (ako je potrebno).
- Napokon, pokušajte učitati web stranice u Safariju kako biste provjerili postoji li problem.
To je to, momci. Pretpostavljamo da vam je ovaj vodič bio koristan. Za daljnja pitanja, slobodno pitajte u komentaru ispod.



