Kako snimiti sesije u aplikaciji AnyDesk
Miscelanea / / August 05, 2021
U ovom uputstvu pokazat ćemo vam kako snimiti svoje sesije u aplikaciji AnyDesk. Ova je aplikacija jedna od najčešće korištenih aplikacija za udaljenu radnu površinu. Omogućuje vam daljinski pristup računalu i drugim uređajima koji pokreću ovu host aplikaciju. Budući da je podržan u sustavima Windows, Linux, macOS, iOS, Android, funkcija daljinskog pristupa vodi na sasvim nove visine.
Isto tako, Prijenos datoteka i upravitelj, VPN, udaljeni ispis, chat funkcija i dvofaktorska autentifikacija neke su od njegovih značajnih značajki. U skladu s istim linijama, sada biste također mogli snimati sesije u aplikaciji AnyDesk. U ovom ćemo uputstvu navesti sve upute kako bi se moglo napraviti ovo snimanje, gdje se te snimke pohranjuju i kako im pristupiti. Dakle, bez daljnjega, krenimo s vodičem.

Snimanje sesija na AnyDesk
Prije nego što navedete korake, nekoliko je važnih točaka kojih morate biti svjesni. Za početak, sve vaše snimke pohranit će se lokalno samo na računalu. Oni su spremljeni pod nastavkom datoteke .anydesk i može im se pristupiti ili reproducirati samo putem aplikacije AnyDesk.
Ovu datoteku ne možete pretvoriti u bilo koju drugu vrstu medija poput mp4 itd. Što se tiče snimki, aplikaciju biste mogli snimiti ili samo dolazne sesije, samo odlazne sesije ili obje ove sesije. Uz to, provjerimo korake za snimanje sesija na AnyDesk. Slijedite.
Kako započeti snimanje
- Pokrenite AnyDesk aplikacija na računalu i prijeđite na njegovu stranicu Postavke.
- Na lijevoj traci izbornika kliknite opciju Snimanje.
- Tada ćete vidjeti tri različite mogućnosti. Prvi „Započni snimanje sesije kad sesija započne“ omogućit će opciju Globalno snimanje.
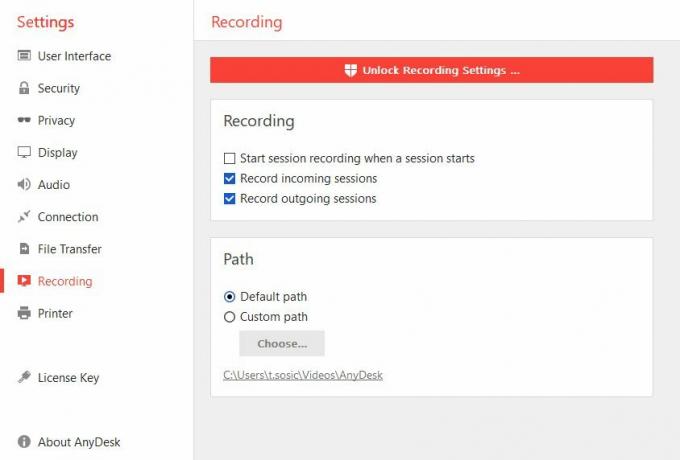
- Dalje, Snimanje dolaznih sesija učinit će da aplikacija snimi samo dolazne sesije. S druge strane, Snimanje odlaznih sesija naknadno će snimati odlazne sesije.
- Isto tako, aktivne sesije možete snimati i na AnyDesk. Za to trebate samo pritisnuti gumb za snimanje.
Pristup snimljenim datotekama
- Nakon što je snimanje završeno, mogli biste mu pristupiti i vrlo jednostavno.
- Naziv datoteke za isti imat će vrstu sesije (bilo odlaznu ili dolaznu), ali i pseudonim i ID klijenta.
- Nadalje, kao što je već spomenuto, imat će .bilo Vrsta datoteke. Zadana putanja za ove pohranjene snimke sesije AnyDesk bit će
% homepath% \ Videos \ AnyDesk
- Također možete promijeniti ovo mjesto. Za to prijeđite na Postavke> Snimke i u odjeljku puta kliknite Prilagođeni put. Zatim kliknite Odaberi i postavite mjesto po vašem izboru.
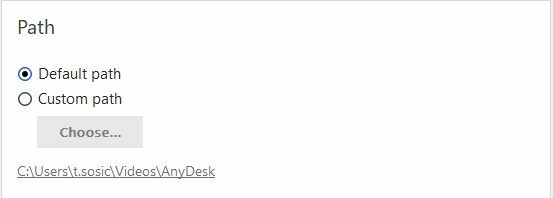
- Sve se ove datoteke mogu reproducirati iz same aplikacije AnyDesk. Ima ugrađeni uređaj koji će vam omogućiti reprodukciju svih spremljenih snimki.
- Ovaj uređaj također sadrži neke druge izvrsne značajke, uključujući pokretanje / pauziranje, brzo naprijed, super brzo naprijed, preskakanje do određene točke.

- U tom smislu, za reprodukciju ovih datoteka jednostavno dvaput kliknite na njih. Ili također možete prijeći na ikonu Povijest sesija koja se nalazi u gornjem desnom kutu vašeg zaslona i izvršiti gore spomenuti zadatak.
Ovim zaključujemo vodič za snimanje sesija na AnyDesk. Koji su vaši stavovi u vezi s činjenicom da se snimkama moglo pristupiti samo putem ugrađenog playera aplikacije? Želite li da su radije te snimke spremili u druge univerzalne formate poput MP4 kako bi i drugi medijski playeri mogli reproducirati ove snimke? Ili ste zadovoljni aplikacijom koja je pečena u media playeru. Uvrstite svoje poglede u odjeljak za komentare u nastavku. Zaokruživanje, evo nekoliko iPhone Savjeti i trikovi, Savjeti i trikovi za računala, i Android savjeti i trikovi da biste se trebali i odjaviti.



