Kako dodati i koristiti aplikaciju OneNote u Microsoftovim timovima
Miscelanea / / August 05, 2021
U ovom vodiču pokazat ćemo vam kako dodati i koristiti aplikaciju OneNote u Microsoftovim timovima. Tijekom zaključavanja čini se da su suradnje najviše profitirale. Aplikacije poput Google Meets, Slack i Teams zabilježile su ogroman skok u svojoj korisničkoj bazi. Potonji svojom integracijom u paket Office 365 svojim korisnicima olakšava posao.
Iako je mogućnost obavljanja poziva za velike grupne sastanke uvijek prisutna, zajedničke značajke aplikacije omogućuju joj prednost nad konkurencijom. S tim u vezi, u Microsoft Teams također biste mogli dodati aplikaciju OneNote. A u ovom vodiču pomoći ćemo vam upravo u tome. Dakle, bez daljnjega, nastavimo s uputama.

Kako dodati i koristiti OneNote u programu Microsoft Teams
OneNote je suradnička aplikacija za bilježenje Microsofta. Ne samo crteži, već biste mogli izvršavati i druge zadatke poput isječaka s zaslona i audio komentara. Nadalje, ove se bilješke ne odnose samo na tekst, možete čak dodati slike, tablice i crteže. Te biste datoteke također mogli dijeliti s bilo kojim korisnikom OneNotea putem Interneta. Dakle, mogućnost dodavanja aplikacije OneNote u Microsoft Teams samo će pojednostaviti cjelokupni tijek rada. U toj bilješci, evo potrebnih uputa za provedbu ove integracije.
Koraci koje treba slijediti
- Pokrenite Aplikacija Microsoft Teams na računalu.
- Krenite prema željenom timu. To možete učiniti iz odjeljka Timovi koji se nalazi na lijevoj traci izbornika.
- Ispod imena tima trebali biste vidjeti opciju Općenito, kliknite je.
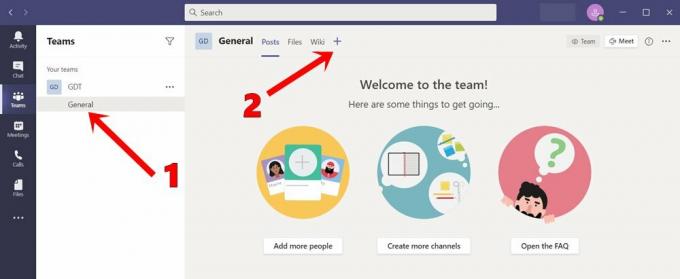
- Zatim na kartici Općenito koja se pojavi s desne strane kliknite ikonu Plus.
- Na izborniku koji se pojavi odaberite aplikaciju OneNote.

- Sada ćete imati mogućnost stvoriti novu bilježnicu, pregledavati postojeću bilježnicu ili zalijepiti vezu postojeće bilježnice.
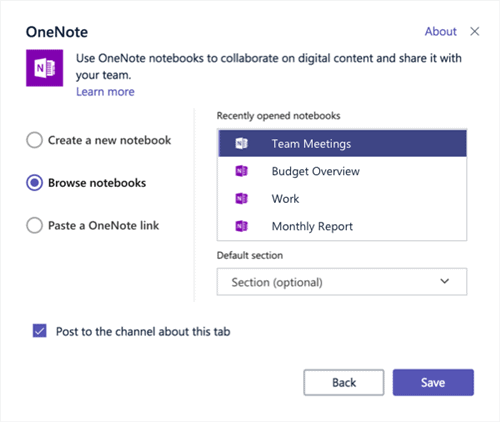
Izvor: Microsoftov forum za podršku - Slično tome, svoju bilježnicu možete odabrati i iz odjeljka Nedavno otvorene bilježnice.
Imajte na umu da je integrirana aplikacija OneNote u programu Microsoft Teams mrežna verzija, a ne samostalna aplikacija. Dakle, morat ćete ostati povezani s internetom. Govoreći o njegovoj značajci, dobit ćete iste one koje aplikacija nudi. To uključuje odjeljak Početna koji sadrži numeriranje; styling poništiti, ponoviti; izrezati, kopirati, zalijepiti i druge srodne značajke. Slično tome, funkciju umetanja možete koristiti i za dodavanje stranica, slika, tablica, privitaka itd.

Tu je prisutna i opcija Crtanje koja vam omogućuje skiciranje ili prilagođavanje stilova i boja crtanja. U krajnjem desnom dijelu primijetit ćete opciju Otvori u pregledniku. Klikom na njega odvest ćete na stranicu OneNote Online. Tako zaključujemo vodič o dodavanju i korištenju aplikacije OneNote u programu Microsoft Teams. Spomenuli smo i detaljan popis značajki. Ako i dalje imate pitanja, javite nam u komentarima. Zaokruživanje, evo nekoliko iPhone Savjeti i trikovi, Savjeti i trikovi za računala, i Android savjeti i trikovi da biste se trebali i odjaviti.



