Kako dodati upravljačku ploču u File Explorer u sustavu Windows 10
Miscelanea / / August 05, 2021
Microsoft je napravio puno promjena u operativnom sustavu Windows 10. Pokušavajući učiniti OS ugodnijim za korisnike, također su na kraju uklonili većinu njegovih značajki za koje bi neki rekli da su korisne. Jedna od tih izuzetih značajki bio je pristup upravljačkoj ploči prisutan izravno u istraživaču datoteka.
Microsoft je uključio mnoštvo stvari kojima možete pristupiti desnim klikom na gumb Start. No, izuzeće upravljačke ploče iz programa Windows Explorer nije dobrodošla promjena za mnoge, posebno za one koji puno podešavaju opcije mapa. Ako imate upravljačku ploču u File Explorer-u, značit će da ne morate svaki put ići pretraživati i odatle tražiti upravljačku ploču. Postoji način da upravljačku ploču dodate u istraživač datoteka, ali da bi se to dogodilo potrebno je malo podešavanje registra. Pa pogledajmo kako to učiniti.
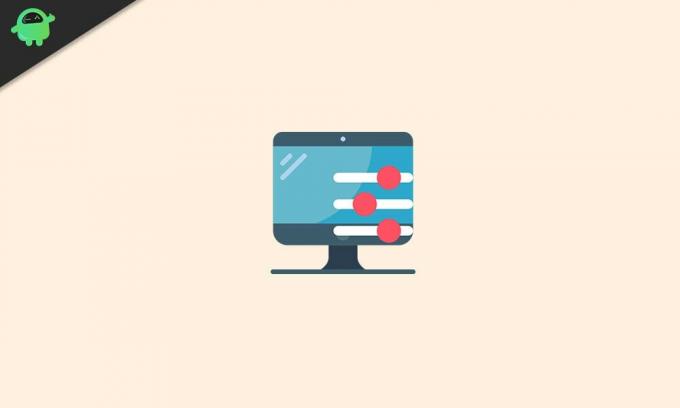
Kako dodati upravljačku ploču u File Explorer u sustavu Windows 10?
Kao što je gore spomenuto, ovaj postupak zahtijeva dotjerivanje datoteka registra. Dakle, morat ćete urediti uređivač registra u sustavu Windows 10. Ovo uopće nije postupak bez rizika, jer jednostavna pogreška može dovesti do ponovne instalacije sustava Windows iznova. Stoga slijedite upute dane u skladu s tim i trebali biste biti dobro. Međutim, ako ste zabrinuti da nešto ne krene po zlu, svakako spremite kopiju datoteke registra na neko drugo mjesto. Također, postavite točku oporavka prije nego što isprobate ovu metodu, tako da ako se nešto pokvari, možete se vratiti na tu točku.
- Kliknite donju traku za pretraživanje prozora i unesite "regedit". U odjeljku rezultata vidjet ćete uređivač registra. Otvori.
- Pomoću lijeve navigacijske trake u Regeditu pronađite ovaj specifični ključ:
HKEY_LOCAL_MACHINE \ SOFTWARE \ Microsoft \ Windows \ CurrentVersion \ Explorer \ MyComputer

- Desnom tipkom miša kliknite mapu NameSpace, odaberite Novo, a zatim odaberite Ključ.

- Sada morate unijeti CLSID kôd koji će omogućiti upravljačku ploču u istraživaču datoteka. Postoje dva CLSID koda za dvije vrste pregleda upravljačke ploče, prikaz velikih ikona ikona.
- Za prikaz velikih ikona upravljačke ploče sustava Windows 10 unesite sljedeći CLSID kôd:
{26EE0668-A00A-44D7-9371-BEB064C98683}
- Za prikaz malih ikona upravljačke ploče sustava Windows 10 unesite sljedeći CLSID kôd:
{21EC2020-3AEA-1069-A2DD-08002B30309D}
- Odaberite bilo koji od ova dva CLSID koda prema vašim željama, a zatim izađite iz uređivača registra.
Sada otvorite istraživač datoteka i u odjeljku "Uređaji i pogoni" vidjet ćete ikonu upravljačke ploče. Klikom na njega odvest ćete na upravljačku ploču. Možete čak i desnom tipkom miša kliknuti ovu ikonu i prikvačiti je na izbornik za brzi pristup s lijeve strane prozora ili izbornik Start.
Dakle, na taj način brzo dodajete pristup upravljačkoj ploči izravno u File Explorer. Svakako unesite kôd jer jednostavna pogreška može na kraju oštetiti vaš registar, a zatim ćete morati ponovo instalirati Windows 10.
Ako imate pitanja ili pitanja u vezi s ovim vodičem za dodavanje upravljačke ploče u istraživač datoteka, komentirajte dolje i javit ćemo vam se. Također, svakako pogledajte naše ostale članke o iPhone savjeti i trikovi,Android savjeti i trikovi, Savjeti i trikovi za računalai mnogo više za korisnije informacije.
Techno nakaza koji voli nove uređaje i uvijek želi znati o najnovijim igrama i svemu što se događa u tehnološkom svijetu i oko njega. Masivno ga zanima Android i uređaji za streaming.



