Microsoft OneNote tipkovni prečaci za Windows i Mac
Miscelanea / / August 05, 2021
Microsoft OneNote je napredni alat za bilježenje. Pomoću ovog alata možete prikupljati bilješke, crteže, isječke s zaslona i audio komentare. Budući da OneNote omogućuje dijeljenje i suradnju s drugim korisnicima, postao je važan alat za kreatore sadržaja. Alat je dostupan za glavne platforme poput Windows, Mac, Android i iOS. Ali učinkovitije ga možete koristiti ako znate sve o prečacima tipkovnice OneNote za Windows i Mac PC.
Najučinkovitiji način korištenja Onenotea je korištenje tipkovnih prečaca za brzo izvršavanje stvari. Stoga ćemo vam u ovom članku dati najčešće korištene tipkovne prečace kako bismo vaš rad učinili učinkovitijim.
Podijelimo sve one u kategorije za bolju zastupljenost. Dakle, uključio sam prečace za Windows. Većina će ih raditi i s Mac OS-om. Ali za neke prečace uključio sam i mac metodu uz prečac za Windows. Obavezno ih isprobajte.
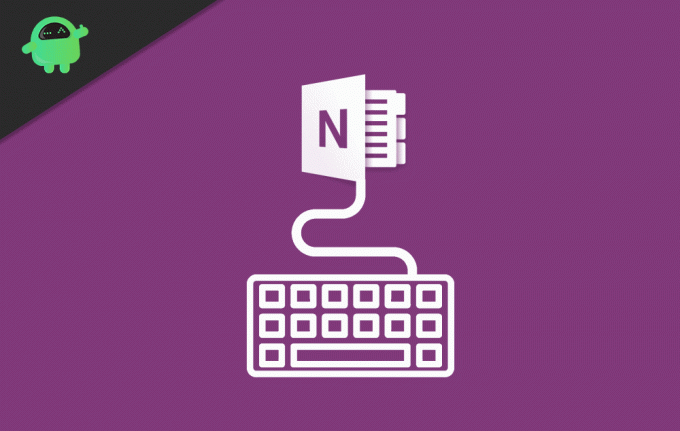
Sadržaj
-
1 Prečaci tipkovnice Microsoft OneNote za Mac i Windows
- 1.1 Stvaranje i umetanje
- 1.2 Umetnite sljedeće
- 1.3 Uređivanje i oblikovanje
- 1.4 Primijenite ili uklonite sljedeće formate na tekst
- 1.5 Rad s oznakama
- 1.6 Rad sa tablicama
- 2 Zaključak
Prečaci tipkovnice Microsoft OneNote za Mac i Windows
Stvaranje i umetanje
- Stvorite brzu bilješku: Ctrl + Shift + M ili WinKey + Alt + N.
- Stvorite novu stranicu: Ctrl + Alt + N, Mac: Command + N
- Stvorite novu podstranicu: Ctrl + Shift + Alt + N.
Umetnite sljedeće
- Hiperveza: Ctrl + K.
- Trenutni datum: Alt + Shift + D, Mac: Command + D
- Trenutni datum i vrijeme: Alt + Shift + F, Command + Shift + D
- Trenutno vrijeme: Alt + Shift + T
- Prijelom retka: Shift + Enter, Shift + Return
- Dokument ili datoteka na trenutnoj stranici: Alt + N, F
- Dokument ili datoteka kao ispis na trenutnoj stranici: Alt + N, O
- Prikažite ili sakrijte ispise dokumenata na trenutnoj stranici (kada je OneNote pokrenut u načinu visokog kontrasta): Alt + Shift + P
- Slika iz datoteke: Alt + N, P
- Slika sa skenera ili fotoaparata: Alt + N, S
- Isječak zaslona: Tipka s Windows logotipom + Shift + S
Uređivanje i oblikovanje
- Kopiranje oblikovanja odabranog teksta: Ctrl + Shift + C, Command + Option + C
- Zalijepite formatiranje odabranog teksta: Ctrl + Shift + V, Command + Option + V
Primijenite ili uklonite sljedeće formate na tekst
- Podebljano, kurziv i podcrtano za odabrani tekst: Ctrl + B, Ctrl + I, Ctrl + U.
- Precrtano oblikovanje: Ctrl + crtica (-)
- Nadređeno oblikovanje: Ctrl + Shift + znak jednakosti (=), Command + Shift + Option + znak jednakosti (=)
- Oblikovanje indeksa: Ctrl + znak jednakosti (=), Command + Option + znak jednakosti (=)
- Formatiranje popisa s grafičkim oznakama: Ctrl + Razdoblje (.), Dodajte zvjezdicu (*) prije teksta.
- Oblikovanje numeriranog popisa: Ctrl + kosa crta (/)
- Stil naslova 1 u trenutnoj bilješci: Ctrl + Alt + 1
- Stil naslova 2 u trenutnoj bilješci: Ctrl + Alt + 2
- Stil naslova 3 u trenutnoj bilješci: Ctrl + Alt + 3
- Stil naslova 4 u trenutnoj bilješci: Ctrl + Alt + 4
- Stil naslova 5 u trenutnoj bilješci: Ctrl + Alt + 5
- Stil naslova 6 do trenutne bilješke: Ctrl + Alt + 6
- Izbrišite sve formatiranje primijenjeno na odabrani tekst. (Primijenite Normalni stil.): Ctrl + Shift + N
Rad s oznakama
- Primijenite, označite ili izbrišite oznaku Obaveze: Ctrl + 1
- Primijenite ili izbrišite važnu oznaku: Ctrl + 2
- Primijenite ili izbrišite oznaku pitanja: Ctrl + 3
- Primijenite ili izbrišite oznaku Remember for later: Ctrl + 4
- Primijenite ili izbrišite oznaku Definicija: Ctrl + 5
- Primijenite ili izbrišite prilagođenu oznaku: Ctrl + 6
- Primijenite ili izbrišite prilagođenu oznaku: Ctrl + 7
- Primijenite ili izbrišite prilagođenu oznaku: Ctrl + 8
- Primijenite ili izbrišite prilagođenu oznaku: Ctrl + 9
- Uklonite sve oznake bilješki iz odabranih bilješki: Ctrl + 0
Rad sa tablicama
Da biste stvorili tablicu, pritisnite karticu nakon unosa teksta. Sada možete pritisnuti enter (ili vratiti) za umetanje novog retka i pritisnite tipku tab da biste umetnuli novi stupac.
Zaključak
Evo nekoliko najčešće korištenih tipkovnih prečaca za korisnike Onenotea. Dostupno je puno prečaca za upotrebu OneNotea, ali ovi važni omogućit će vam da započnete. Osim ovih, tijekom uređivanja teksta funkcionirat će i vaši standardni prečaci za uređivanje teksta i navigaciju.
Na primjer, možete koristiti Ctrl + tipke sa strelicama koje vam mogu pomoći da se pomičete riječ po riječ. Također, tipkama Početna ili Kraj možete se kretati do početka ili kraja retka. Dakle, koristite ove prečace i poboljšajte svoju produktivnost u većem opsegu.
Izbor urednika:
- Pošaljite ADB naredbe bez USB kabela pomoću Android 11 bežičnog otklanjanja pogrešaka
- Preuzmite Minimalni ADB i Fastboot Tool: Kako instalirati
- Sve uobičajene pogreške ADB-a i njihova rješenja
- Preuzmite 15 sekundi ADB Installer Reborn Verzija 1.0 / 2.0
- Kako popraviti preuzimanje privitka na Gmailu
Rahul je student računarstva s velikim zanimanjem za područje tehnologije i teme kriptovaluta. Većinu vremena provodi ili pišući ili slušajući glazbu ili putujući po neviđenim mjestima. Vjeruje da je čokolada rješenje svih njegovih problema. Život se dogodi, a kava pomaže.



