Kako instalirati ownCloud 10 na Raspberry PI 3 s instaliranim Raspbian Stretchom
Miscelanea / / August 05, 2021
Želite dodatnu pohranu na svom Rasberry Pi 3? Možete instalirati ownCloud 10 na Raspberry PI 3 s Raspbian Stretchom kako biste napravili vanjsku pohranu za daljinsko upravljanje za vas. Mogućnosti su bezbrojne jer možete pohraniti mnoštvo podataka koje možete pronaći ili dohvatiti s bilo kojeg kutka svijeta.
Budući da je zadana pohrana u Rasberry PI 3 vrlo mala i nije prikladna za vaše izvrsne eksperimente ili za potrošnju medija. Očito je da želite proširiti pohranu. Ali ne samo da se proširuje, već ga i čini uređajem za pohranu u oblaku tako da mu možete pristupiti iz bilo kojeg dijela svijeta.
Prije nego što krenete naprijed, trebali biste imati ovu komponentu za instaliranje ownCloud 10.
- Malina pi 2 ili 3
- Instaliran Raspbian
- Micro SD kartica od 8 GB
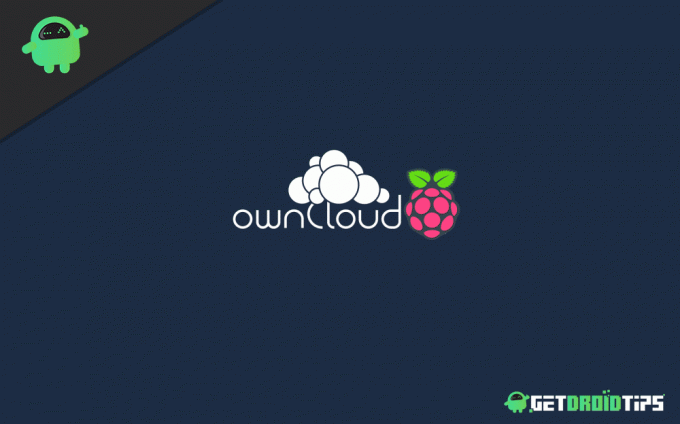
Sadržaj
-
1 Instalirajte ownCloud 10 na Raspberry PI 3 s instaliranim Raspbian Stretchom
- 1.1 Postavljanje Raspberry Pi 3 za OwnCloud 10
- 1.2 Ažurirajte Raspberry PI i pakete
- 1.3 Instaliranje LAMP poslužitelja
- 1.4 Instaliranje potrebnih paketa
- 1.5 Instalirajte OwnCloud
- 1.6 Konfigurirajte APACHE poslužitelj
- 1.7 Dodatna konfiguracija Apachea
- 1.8 Stvaranje MYSQL baze podataka
- 1.9 Konfigurirajte OwnCloud Server s preglednikom
- 1.10 Pristup po prvi put
- 2 Zaključak
Instalirajte ownCloud 10 na Raspberry PI 3 s instaliranim Raspbian Stretchom
U ovom ćete članku naučiti preuzeti i instalirati ownCloud 10 na Raspberry PI 3. U ovom će članku biti šest dijelova:
- Ažurirajte Raspberry pi sustav
- Instalirajte LAMP poslužitelj
- Instalirajte ovisnosti ownCloud
- Instalirajte ownCloud 10
- Omogućite SSL za siguran pristup
- Konfiguracija OwnCloud
Postavljanje Raspberry Pi 3 za OwnCloud 10
Prije preuzimanja i instaliranja OwnCloud 10 morat ćete postaviti Raspberry PI 3. Samo trebate slijediti ove korake:
Korak 1: Otvorite terminal ili SSH
Korak 2: Unesite sljedeće naredbe
sudo raspi-config
Unesite sljedeće promjene:
- Napredna opcija -> Proširi datotečni sustav (ako je dostupan)
- Promijenite korisničku lozinku "Zbog sigurnosti prilikom pristupa s WAN-a"
- Promijenite opciju u lokalni jezik na en_US.UTF8 odaberite "Opcija lokalizacije -> Promijeni lokalitet"
- Podijelite memoriju, dodijelite 16M video grafikama
Odaberite “Napredne mogućnosti–> Podjela memorije” - Overklok na skroman ili srednji
Odaberite "Overclocking"
Nakon završetka ovog podešavanja, samo-automatski ponovno pokrenite sustav, dok ćete automatski ponovno pokrenuti sustav, također ćete trebati ažurirati RPI i pakete.
Ažurirajte Raspberry PI i pakete
Dakle, ako se tijekom instalacije ne suočite s bilo kojom vrstom pogreške, samo trebate slijediti ove korake.
Korak 1: Otvoreni terminal
Korak 2: Unesite sljedeće naredbe
sudo su
apt update && apt nadogradnja
Korak 3: Pričekajte nekoliko minuta. Nakon ažuriranja, sada ćete morati instalirati LAMP poslužitelj.
Instaliranje LAMP poslužitelja
Nakon ažuriranja vašeg Raspberry Pi i paketa potrebno je samo LAMP poslužitelj. Da biste instalirali LAMP poslužitelj, samo trebate slijediti ove korake
Korak 1: Pokrenite terminal ili SSH
Korak 2: Instalirajte Apache poslužitelj unosom sljedećih naredbi
apt instalirati apache2 -y
Korak 3: Započnite i završite Apache prilikom pokretanja unošenjem sljedećih naredbi
systemctl start apache2
systemctl omogućiti apache2
Nakon toga morate instalirati neke potrebne pakete.
Instaliranje potrebnih paketa
Morat ćete instalirati neke pakete koji su prilično potrebni za obradu ostalih koraka.
Korak 1: Otvorite terminal ili SSH
Korak 2: Unesite sljedeće naredbe
apt install -y apache2 mariadb-server libapache2-mod-php7.0 \ php7.0-gd php7.0-json php7.0-mysql php7.0-curl \ php7.0-intl php7.0-mcrypt php-imagick \ php7.0-zip php7.0-xmlphp7.0-mbstring
Samo se strpite dok se ovi paketi instaliraju na vaš Raspberry Pi.
Instalirajte OwnCloud
Nakon što ste uspješno slijedili ove korake, sada možete preuzeti OwnCloud na svoj Raspberry Pi
Korak 1: Otvorite terminal ili SSH
Korak 2: Unesite sljedeću naredbu
cd / tmp
wget https://download.owncloud.org/community/owncloud-10.0.10.tar.bz2
Korak 3: Izdvojite i promijenite dozvolu ovom naredbom
tar -xvf vlastiti oblak-10.0.10.tar.bz2
chown -R www-data: www-data owncloud
Korak 4: Premjestite direktorij datoteke ovom naredbom
mv owncloud / var / www / html /
Korak 5: Izlaz iz direktorija tipkanjem cd
Konfigurirajte APACHE poslužitelj
Sada trebate stvoriti konfiguracijsku datoteku u / etc / apache2 / sites-available
Korak 1: Otvoreni terminal
Korak 2: Unesite ovu naredbu
sudo nano /etc/apache2/sites-available/owncloud.conf
Korak 3: Zalijepite ovaj kod ispod
Alias / owncloud "/ var / www / html / owncloud /"
Opcije + Slijedite veze. AllowOverride AllDav off. SetEnv HOME / var / www / html / owncloud. SetEnv HTTP_HOME / var / www / html / owncloud
Korak 4: Spremi ovo
Morate stvoriti simboličku vezu, unesite ovu sljedeću naredbu
sudo nas
ln -s /etc/apache2/sites-available/owncloud.conf itd. / apache2 / sites-enabled / owncloud.conf
Dodatna konfiguracija Apachea
Trebat će vam dodatna konfiguracija, samo zalijepite ovu sljedeću naredbu u Terminal ili SSH
a2enmod zaglavlja. systemctl ponovno pokrenite apache2. a2enmod env. a2enmod red. a2enmod mimika
Omogućit će i drugi modul.
Stvaranje MYSQL baze podataka
Nakon svega ovoga, potrebna vam je baza podataka za daljnju upotrebu. Dakle, samo trebate otvoriti Terminal i upisati ovu naredbu
MySQL -u root -p
Nakon toga imat ćete skočni prozor, a zatim izvršiti naredbu podebljanim crtama
MariaDB [(nema)]> stvoriti vlastiti oblak baze podataka;
Upit je u redu, zahvaćen je 1 red (0,00 sek) a
MariaDB [(nema)]> stvoriti korisnika [e-pošta zaštićena]identificirano ‘12345’;
Upit je u redu, 0 redaka pogođeno (0,00 sek)
MariaDB [(nema)]> dodijeli sve privilegije na vlastitom oblaku.* do[e-pošta zaštićena] identificiraniod ‘12345’;
Upit u redu, zahvaćeno 0 redaka (0,00 sek.) MariaDB [(ništa)]> ispiranje privilegija;
Upit u redu, zahvaćeno 0 redaka (0,00 sek.) MariaDB [(ništa)]> Izlaz; Pozdrav
Sada za sljedeći korak možete koristiti svoj dodatni hardver. Ako imate vanjski pogon, ne trebate slijediti drugi korak.
Konfigurirajte OwnCloud Server s preglednikom
Ako nemate dodatni pogon, trebate slijediti ove korake u pregledniku.
Korak 1: Otvorite ovu adresu u pregledniku
http://192.168.1.140/owncloud
(promijenite IP adresu u adresu koju koristite u Raspberry Pi)

Korak 2: Stvorite korisničko ime i lozinku za administratora
Korak 3: Unesite ove detalje prema MYSQL bazi podataka koju ste dodali
Korisničko ime: owncloud. Lozinka: 12345. Baza podataka: vlastiti oblak. Poslužitelj: localhost
Korak 4: Kliknite Finish
Bez vanjskog pogona za vaše OwnCloud postavljanje. Sada ste spremni pristupiti svom OwnCloud-u na vašem Raspberry PI 3. Možete pronaći sljedeće korake ako nađete bilo kakav problem za prvu uporabu.
Pristup po prvi put
Korak 1: Unesite svoju adresu adrese / vlastiti oblak u svoj preglednik - (npr. 192.168.1.1/owncloud)
Korak 2: Unesite svoje korisničko ime i lozinku.
Korak 3: Odmah unesite detalje svog MySql računa
Korak 4: Kliknite završi postavljanje
Nakon toga dovršili ste sve korake i ownCloud 10 instalirali na svoj Raspberry pi 3
Zaključak
Nakon završetka ovog vodiča imat ćete potpuno funkcionalnu internetsku pohranu zajedno s Raspberry Pi 3. Postupak je prilično jednostavan, ali može biti malo složen za novake ili nove korisnike.
Dakle, ako sumnjate u gore navedeni postupak, slobodno komentirajte dolje. Naš tehnički tim spreman je pomoći vam u svakom slučaju.
Izbor urednika:
- Kako umetnuti emotikone u Microsoft Word dokumente
- Prečaci na tipkovnici Microsoft OneNote za Windows i Mac
- Kako snimiti i transkribirati zvuk u programu Microsoft Word
- Kako omogućiti zaštitu od neovlaštenog rada sustava Windows u sustavu Windows 10
- Kako promijeniti ime za prijavu u sustavu Windows 10
Rahul je student računarstva s velikim zanimanjem za područje tehnologije i teme kriptovaluta. Većinu vremena provodi ili pišući ili slušajući glazbu ili putujući po neviđenim mjestima. Vjeruje da je čokolada rješenje svih njegovih problema. Život se dogodi, a kava pomaže.



