Kako zaustaviti pokretanje pare pri pokretanju
Miscelanea / / August 05, 2021
Steam je jedna od najboljih platformi za preuzimanje i kupnju igara. Ima ogromnu kolekciju igara. Podržava više operativnih sustava poput Windows, Mac i Linux. Prema zadanim postavkama, Steam se pokreće prilikom pokretanja; no možda ćete htjeti spriječiti pokretanje Steama pri pokretanju. Stoga ćemo u ovom članku razgovarati o tome kako onemogućiti Steam pri pokretanju.
Postoji općeniti način za to; možete ići na postavke pare i promijeniti opciju pokretanja. Ako to ne uspije, za Windows ga možete onemogućiti iz upravitelja zadataka. Na Macu to možete učiniti u Postavkama sustava, a za Linux iz Startup Applications.
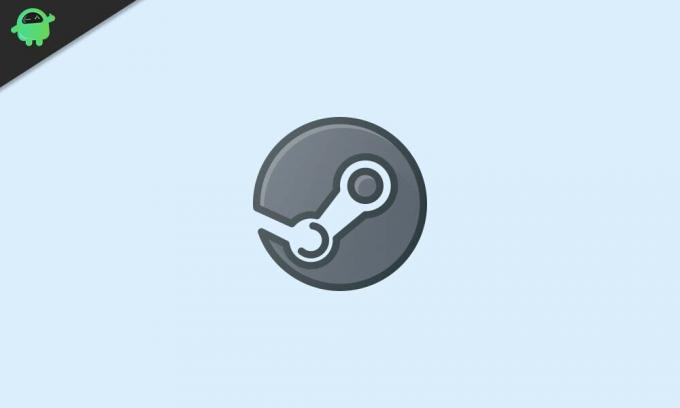
Sadržaj
-
1 Kako zaustaviti pokretanje Steama pri pokretanju sustava
- 1.1 Metoda 1: Opća metoda
- 1.2 2. metoda: Onemogućavanje pare pri pokretanju pomoću upravitelja zadataka
- 1.3 3. metoda: Onemogućavanje pare pri pokretanju iz System Preference
- 2 Zaključak
Kako zaustaviti pokretanje Steama pri pokretanju sustava
Koraci za zaustavljanje pare od pokretanja / pokretanja detaljno su spomenuti u nastavku, slijedeći koje možete onemogućiti pokretanje Steama prilikom pokretanja.
Metoda 1: Opća metoda
Kao što je ranije spomenuto, opciju Pokreni pri pokretanju za Steam možete onemogućiti iz samog Steama. Međutim, u nekim slučajevima to možda neće uspjeti; stoga se preporučuje provjera alternativne metode za operativne sustave Windows i Mac.
Korak 1) Prvo pokrenite aplikaciju Steam na računalu, klikom na ikonu Steam, a zatim kliknite na Postavke opcija u gornjem lijevom kutu u pari. Ako ste na Macu, idite na Postavke opcija.
Korak 2) Postavke Windows ili Postavke Windows pojavit će se u sredini zaslona, tamo u lijevom oknu, idite na Sučelje tab.

Korak 3) Sada potražite Pokreni Steam kad se moje računalo pokrene opcija i poništite to. Jednostavnim poništavanjem opcije onemogućit ćete pokretanje Steama pri pokretanju operativnog sustava Windows i Mac.
2. metoda: Onemogućavanje pare pri pokretanju pomoću upravitelja zadataka
U sustavu Windows možete onemogućiti bilo koju aplikaciju za pokretanje pomoću upravitelja zadataka. Iako upravitelj zadataka može učiniti puno stvari, ovo je jedna od njih kojom ćemo onemogućiti Steam pri pokretanju sustava Windows.
Korak 1) Idite na Windows traku za pretraživanje, upišite i potražite Upravitelj zadataka. Zatim iz rezultata kliknite aplikaciju Upravitelj zadataka koja izgleda poput ikone pravokutnika.
Korak 2) Sada, u upravitelju zadataka, idite na Pokretanje tab. Tamo ćete vidjeti sav popis aplikacija koje se pokreću prilikom pokretanja sustava Windows.

Korak 3) Pomaknite se i potražite Na pari na popisu aplikacija kliknite na nju i odaberite steam, a zatim kliknite Onemogući gumb ispod.
Međutim, također možete desnom tipkom miša kliknuti Steam i odabrati Onemogući s jelovnika. Sada možete zatvoriti upravitelj zadataka, ponovno pokrenuti računalo i provjeriti radi li.
3. metoda: Onemogućavanje pare pri pokretanju iz System Preference
Korisnici Maca vjerojatno će znati da mogu kontrolirati pokretanje aplikacija iz postavki Korisnici i grupe. Sve što trebate je izuzeti aplikaciju iz stavki Prijava, to je vrlo jednostavna metoda. Pomoću toga ćemo onemogućiti Steam pri pokretanju na vašem Macu.
Korak 1) Prvo kliknite na Jabuka u gornjem lijevom kutu, a zatim odaberite Postavke sustava opcija iz izbornika.
Korak 2) Sada idite na Korisnici i grupe, a zatim u prozoru Korisnici i grupe kliknite na Predmeti za prijavu tab. Da biste unijeli promjene, morate kliknuti na Ikona brave dolje, a zatim unesite lozinku za provjeru autentičnosti.

Korak 3) Na kartici Stavke za prijavu vidjet ćete popis aplikacija za pokretanje, odaberite Na pari s popisa. Zatim kliknite na Minus gumb ispod okvira Startup applications da biste ga onemogućili.
Sada možete samo zatvoriti prozor User & Group i ponovno pokrenuti vaš Mac i provjeriti pokreće li se Steam pri pokretanju.
Zaključak
Slijedite gornje korake kako biste spriječili pokretanje Steama pri pokretanju sustava Windows i Mac. U slučaju bilo kakvih problema, provjerite jeste li unijeli potrebne promjene u izborniku postavki.
Izbor urednika:
- Discord Voice Chat ne radi: Kako popraviti
- Kako dodati i instalirati nove fontove u Microsoft Word
- Koliko je sigurno izbrisati sve u programu Windows Disk Cleanup?
- Kako prenijeti datoteke na TeamViewer
- Kako pregledati put datoteke i otvoriti ga u pretraživaču Mac Spotlight
Rahul je student računarstva s velikim zanimanjem za područje tehnologije i teme kriptovaluta. Većinu vremena provodi ili pišući ili slušajući glazbu ili putujući po neviđenim mjestima. Vjeruje da je čokolada rješenje svih njegovih problema. Život se dogodi, a kava pomaže.



