Najbolji načini popravljanja nisu mogli komunicirati s pogreškom Google Home
Vodič Za Rješavanje Problema / / August 05, 2021
Google Kuća je jedna od najboljih stvari koja služi upravo kada imate odgovarajuću internetsku vezu. Uz pomoć Google Home uređaja možete zatražiti od Glasovnog asistenta da radi gotovo sve što je povezano s internetom. Na primjer, možete UKLJUČITI / ISKLJUČITI svjetla, obožavatelje, upravljati svojim glazbenim sustavom, a Google je stvorio natječaj za drugog glasovnog asistenta, Amazon Echo. Svoj Google Home uređaj možete pokrenuti izgovaranjem Ok Google! ili Hej Google! i može ga natjerati da izvršava određene osnovne zadatke kao što je gore spomenuto ili pretražuje Internet ili vaš kalendar itd.
Ali postaje dosadno ako vaš Google Home uređaj ne reagira pravilno ili uopće nema problema s komunikacijom. A ako tražite rješenje problema s takvim problemom na uređaju, na pravom ste mjestu kao u ovom postu, vodit ćemo vas prema najboljim načinima za ispravljanje komunikacijske pogreške s Google Homeom. Ovdje ne treba kriviti Google Home uređaj jer Amazon Echo i drugi uređaji za glasovnu pomoć također pate od takvih problema kojima je potrebno riješiti probleme. Dakle, bez daljnjeg odlaganja, krenimo izravno u sam članak:
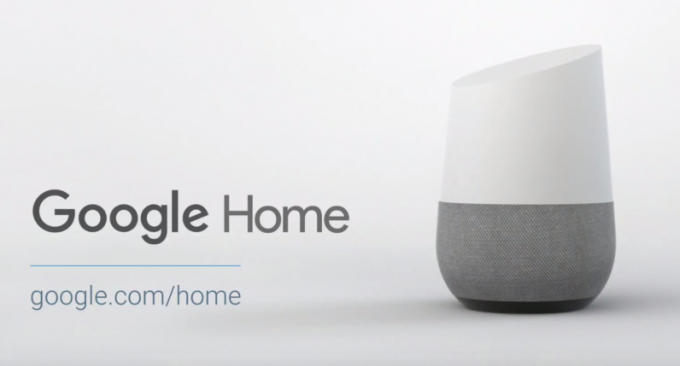
Sadržaj
-
1 Najbolji načini popravljanja nisu mogli komunicirati s pogreškom Google Home
- 1.1 Ponovo pokrenite uređaj
- 1.2 Provjerite minimalne zahtjeve za softverom
- 1.3 Korištenje originalne dodatne opreme
- 1.4 Provjerite domet WiFi
- 1.5 Ažurirajte aplikaciju Google Home
- 1.6 UKLJUČITE Bluetooth
- 1.7 UKLJUČITE način rada u zrakoplovu
- 1.8 Zaboravite WiFi mrežu
- 1.9 Provjerite svoj povezani račun
- 1.10 Provjerite postoje li WiFi ograničenja
- 1.11 Resetirajte Google Home
Najbolji načini popravljanja nisu mogli komunicirati s pogreškom Google Home
Ispod su neki od koraka ili načina koje možete poduzeti kako biste prevladali problem komunikacije koji imate s uređajem Google Home.
Ponovo pokrenite uređaj
Najčešća stvar koju možete učiniti je ponovno pokrenuti uređaj. Možete isključiti uređaj iz električne mreže i pričekati oko 20 sekundi prije podizanja uređaja.
Provjerite minimalne zahtjeve za softverom
Ako svoj uređaj Google Home postavljate s Android telefona, provjerite imate li Android 5 ili noviji. Iako biste trebali biti na Androidu 6 ili noviji ako Google Home postavljate s Android tableta. Kako Google Home također podržava iOS ili Apple uređaje, provjerite jeste li na iOS 11 ili novijoj verziji.
Korištenje originalne dodatne opreme
Za izbjegavanje takvih problema uvijek je bolje koristiti originalni pribor koji nudi proizvođač za bilo koji elektronički uređaj. Isti je slučaj s pametnim uređajem Google Home. Uvijek ga priključite na kabel za napajanje ili adapter koji ste dobili u kutiji.
Provjerite domet WiFi
Problemi s vezom najčešće su uzrokovani lošom internetskom vezom. Pazite da svoj Google Home uređaj postavljate unutar dometa WiFi kako biste izbjegli takve nezgode.
Ažurirajte aplikaciju Google Home
Da biste postavili Google Home, Home Mini ili Nest zvučnik, na vašem Android uređaju mora biti instalirana aplikacija Google Home. Dakle, provjerite je li aplikacija ažurirana do najnovije verzije.
[googleplay url = ” https://play.google.com/store/apps/details? id = com.google.android.apps.chromecast.app & hl = hr_US ”]
UKLJUČITE Bluetooth
Ako vaš Google Home ili Home Mini stalno prikazuje vaše pogreške da veza nije mogla biti uspostavljena, UKLJUČITE Bluetooth. Da biste to učinili, idite na Postavke >> Bluetooth i uključite ga. Zatim nakon ovoga pokušajte postaviti svoj Google Home.
UKLJUČITE način rada u zrakoplovu
Također možete provjeriti i postaviti pametni uređaj Google Home ili Home Mini tako da UKLJUČITE način rada u zrakoplovu koji prekida sve veze na vašem telefonu. Zatim ručno UKLJUČITE WiFi koji će onemogućiti način rada u zrakoplovu i započnite s postavljanjem uređaja.
Zaboravite WiFi mrežu
Zaborav na WiFi mrežu i ponovno postavljanje također je jedan od načina rješavanja problema koji možete poduzeti za ispravljanje pogrešaka u komunikaciji s uređajem Google Home. Napraviti to
- Otvorite Google Home
- Dodirnite svoj Google zvučnik
- Zatim dodirnite ikonu Postavke
- Kliknite na Zaboravi WiFi
Provjerite svoj povezani račun
Ako nakon postavljanja dobijete pogrešku "Ne mogu komunicirati", to je možda i zbog vašeg neispravnog povezanog računa. Obavezno se prijavite u aplikaciju Google Home s istim računom koji ste koristili za postavljanje. Ako to niste učinili, resetirajte aplikaciju Google Home s novim računom.
Provjerite postoje li WiFi ograničenja
Ima li vaš WiFi ograničenja na broj uređaja koji mogu istovremeno povezati uređaje? Ako je to razlog, morate pokušati odspojiti druge uređaje i povezati svoj Google Home uređaj WiFi-om.
Resetirajte Google Home
Kao krajnje sredstvo, možete nastaviti i resetirati svoj Google Home uređaj. Za to pritisnite i držite sićušni gumb smješten ispod zvučnika Google Home 15 sekundi. Google Home zvučnik dobit će vas obavijest da pokušava resetirati uređaj.
Pa, evo vam s moje strane u ovom postu. Nadam se da vam se svidio ovaj post i da ste uspjeli riješiti problem komunikacije na svojim Google Home zvučnicima. Javite nam u komentarima u nastavku ako naiđete na bilo kakve probleme dok slijedite gore spomenute trikove. Do sljedećeg posta... Živjeli!
Digital Sigurni marketinški agent Six Sigma i Google koji je radio kao analitičar za Top MNC. Ljubitelj tehnologije i automobila koji voli pisati, svirati gitaru, putovati, voziti bicikl i opustiti se. Poduzetnik i bloger.



