Galaxy S20 Plus se ne može povezati s Bluetooth slušalicama. Kako popraviti?
Vodič Za Rješavanje Problema / / August 05, 2021
Ovo nije samo problem Galaxy S20 +. Ova vrsta problema s povezivanjem često se nalazi u svakom trećem android uređaju. Posjedujete li android uređaj ili Galaxy S20 + i suočavate se s istim problemom kada se vaš Galaxy S20 / S20 + / S20 Ultra neće povezati s Bluetooth dodatkom ili se ponekad poveže, ali prekine u roku od nekog vremena? U ovom kratkom vodiču razgovarat ćemo o tome kako popraviti slučaj kada se Galaxy S20 Plus ne može povezati s Bluetooth slušalicama.
Samsung Galaxy S20 serija najnoviji je premium i vodeći pametni telefon tvrtke Samsung. Samsung predstavio je Galaxy S20 seriju, tj. Galaxy S20, S20 Plus i S20 Ultra kao svoju najnoviju vodeću obitelj na Galaxy Unpacked 2020 događaju u San Franciscu u Kaliforniji. Serija Galaxy S20 isporučuje se s Qualcommovim najnovijim čipsetom Snapdragon 865, koji ima moćniju sliku obrada, nova peta generacija AI motora, bolja energetska učinkovitost, u osnovi sve što možete tražiti od mobitela procesor.

Sadržaj
-
1 Fix, Galaxy S20 Plus se ne može povezati s Bluetooth slušalicama,
- 1.1 Osvježite Bluetooth vezu
- 1.2 Spajanjem drugog Bluetooth uređaja na vaš Samsung Galaxy S20 / S20 + / S20 Ultra
- 1.3 Ponovo pokrenite Galaxy i Bluetooth uređaj
- 1.4 Obriši sve uparene Bluetooth uređaje
- 1.5 Rješavanje problema s aplikacijom Bluetooth
- 1.6 Ažurirajte na najnoviji softver
- 1.7 Ažurirajte svoje aplikacije Galaxy S20 +
- 1.8 Rješavanje problema s aplikacijama u sigurnom načinu
- 1.9 Resetirajte mrežne postavke
- 1.10 Vraćanje na tvorničke postavke
- 1.11 Posjetite servisni centar
Fix, Galaxy S20 Plus se ne može povezati s Bluetooth slušalicama,
Postoje različite vrste problema / problema zbog kojih se Galaxy S20 + ne može povezati s bilo kojim Bluetooth priborom. Naveli smo nekoliko različitih scenarija za rješavanje problema.
Osvježite Bluetooth vezu
Prebacivanje Bluetooth veze često je učinkovit način rješavanja većine problema povezanih s Bluetoothom. To može biti točno ako se čini da Bluetooth uređaj ima problema s uparivanjem s drugim uređajem. Ako su vaše slušalice prije bile povezane s Galaxy S20 / S20 + / S20 Ultra i trenutno imaju problema s uspostavom veze, provjerite jeste li prebacili Bluetooth izvedbu na oba uređaja. Neki će se Bluetooth uređaji možda trebati ponovno pokrenuti da bi se osvježila veza pa ćete to htjeti učiniti. Za Samsung Neki će Bluetooth uređaji možda trebati ponovo pokrenuti da bi se osvježila veza pa ćete to htjeti učiniti. Samo povucite traku s prikazom na vrhu i tamo kliknite Bluetooth.
Autor Cpovezivanje drugog Bluetooth uređaja s vašim Samsung Galaxy S20 / S20 + / S20 Ultra
Ovom metodom jednostavno koristite sekundarni Bluetooth uređaj ili ga posudite na neko vrijeme. Upotrijebite taj uređaj za povezivanje s Galaxy S20 / S20 + / S20 Ultra. Ako naiđete na isti problem s drugim Bluetooth uređajem, problem vjerojatno dolazi od Galaxy S20 / S20 + / S20 Ultra. Rješavanje problema morat ćete usmjeriti na telefon nastavljajući s našim prijedlozima u ovom postu.
Ponovo pokrenite Galaxy i Bluetooth uređaj
Samo slijedite jednostavne korake za ponovno pokretanje Bluetooth uređaja:
- Pritisnite i držite tipku za uključivanje da biste isključili Bluetooth uređaj.
- Zatim ponovno pritisnite i držite tipku za napajanje da biste UKLJUČILI Bluetooth uređaj.
Pa, mislim da već znate kako ponovno pokrenuti telefon. Dakle, samo ponovo pokrenite uređaj i provjerite rješava li problem ili ne. Ponovno pokretanje uređaja uvijek je konačno rješenje za bilo koji problem. Ne samo Pixel, već se to odnosi na svaki elektronički uređaj. Znao sam reći mami da ponovo pokrene uređaj ako se suoči s bilo kojim problemom sa svojim pametnim telefonom.
Pa, ako još uvijek morate znati kako se ponovno pokrenuti, evo ga: Pritisnite gumb za napajanje na telefonu. Na zaslonu dodirnite Restart.
Drugi način ponovnog pokretanja je sljedeći:
- Pritisnite i držite tipku za smanjivanje glasnoće.
- Dok ga držite pritisnuto, pritisnite i držite tipku za uključivanje / isključivanje.
- Zadržite tipku 10 sekundi, automatski će se ponovno pokrenuti.
Ako ovo ne uspije, prijeđite na sljedeću metodu.
Redovito ponovno pokretanje uređaja barem jednom tjedno može biti korisno. Ako ste skloni zaboraviti stvari, predlažemo da konfigurirate telefon za samostalno ponovno pokretanje. Možete planirati da izvrši ovaj zadatak na sljedeći način:
- Otvorite aplikaciju Postavke.
- Dodirnite Njega uređaja.
- Dodirnite 3 točke na vrhu.
- Odaberite Automatsko ponovno pokretanje.
Obriši sve uparene Bluetooth uređaje
Izbrišite Bluetooth uparivanje na vašem Galaxy Note10:
- Otvorite aplikaciju Postavke.
- Dodirnite Veze.
- Dodirnite Bluetooth.
- U odjeljku Upareni uređaji dodirnite ikonu Zupčanik za određeno uparivanje.
- Dodirnite opusti uparivanje.
Obavezno izbrišite sve uparene uređaje pomoću gornjih koraka.
Isključite značajku Dual audio Bluetooth
Također je dobro provjeriti ima li vaš Galaxy S20 / S20 + / S20 Ultra problem s vašim Bluetooth slušalicama zbog dualnih audio značajki. Ova značajka omogućuje dvije simultane Bluetooth veze. Moguće je da ste utišali glasnoću samo Bluetooth slušalica. Da biste provjerili, jednostavno isključite značajku. Evo kako:
- Otvorite aplikaciju Postavke.
- Dodirnite Veze.
- Dodirnite Bluetooth.
- Dodirnite Napredno u gornjem desnom kutu.
- Isključite dvostruki zvuk.
- Spojite Bluetooth slušalice na Galaxy S20 / S20 + / S20 Ultra i provjerite ima li problema.
Rješavanje problema s aplikacijom Bluetooth
Prisilno napustite Bluetooth aplikaciju
- Otvorite aplikaciju Postavke.
- Dodirnite Aplikacije.
- Dodirnite ikonu Više postavki (ikona s tri točke, gore desno).
- Dodirnite Prikaži sistemske aplikacije.
- Pronađite i dodirnite aplikaciju Bluetooth.
- Dodirnite Prisilno zaustavi.
Očisti predmemoriju aplikacija
Ako gornje metode nisu pomogle, nastavite tako što ćete očistiti predmemoriju aplikacija. Evo kako se to radi:
- Idite na početni zaslon.
- Dodirnite ikonu Aplikacije.
- Otvorite aplikaciju Postavke.
- Dodirnite Aplikacije.
- Ako tražite sustav ili zadanu aplikaciju, dodirnite Više postavki u gornjem desnom kutu (ikona s tri točke).
- Odaberite Prikaži sistemske aplikacije.
- Pronađite i dodirnite odgovarajuću aplikaciju.
- Dodirnite Pohrana.
- Dodirnite gumb Očisti predmemoriju.
- Ponovo pokrenite uređaj i provjerite ima li problema.
Obriši podatke aplikacije
Brisanjem podataka aplikacije vratit će se u tvorničko stanje.
- Idite na početni zaslon.
- Dodirnite ikonu Aplikacije.
- Otvorite aplikaciju Postavke.
- Dodirnite Aplikacije.
- Ako tražite sustav ili zadanu aplikaciju, dodirnite Više postavki u gornjem desnom kutu (ikona s tri točke).
- Odaberite Prikaži sistemske aplikacije.
- Pronađite i dodirnite odgovarajuću aplikaciju.
- Dodirnite Pohrana.
- Dodirnite gumb Obriši podatke.
- Ponovo pokrenite uređaj i provjerite ima li problema.
Ažurirajte na najnoviji softver
- Otvorite Postavke na izborniku Quick Nav ili na pokretaču.
- Idite na karticu Više, a zatim dodirnite O uređaju.
- Dodirnite Ažuriranje softvera.
- Ako je dostupno ažuriranje sustava, vidjet ćete opciju na zaslonu. Dodirnite Preuzmi i instaliraj.
- Ako je vaš sustav ažuran, vidjet ćete poruku da je sustav ažuran.
To je sve. Uspješno ste provjerili ima li ažuriranja sustava na vašim Samsung Galaxy S20 (Plus) i S20 Ultra.
Evo nekoliko stvari koje su potrebne kako biste se pobrinuli prilikom ažuriranja vašeg Samsung Galaxy S20 (Plus) i S20 Ultra ili bilo kojeg drugog uređaja:
- Vaš uređaj mora biti povezan s internetom.
- Vaš uređaj mora imati dovoljno prostora za preuzimanje ažuriranja.
- Uređaj bi trebao imati dovoljno napunjenosti, više od 50% za instaliranje ažuriranja.
Ažurirajte svoje aplikacije Galaxy S20 +
Da biste provjerili ima li ažuriranja aplikacije Trgovina Play na vašem Galaxy Note10:
- Otvorite aplikaciju Trgovina Play.
- Dodirnite ikonu Više postavki u gornjem lijevom kutu (tri vodoravne crte).
- Dodirnite Moje aplikacije i igre.
- Dodirnite Ažuriraj ili Ažuriraj sve.
Ako ste na mobilnoj podatkovnoj vezi, predlažemo da ažurirate putem WiFi-ja samo kako biste izbjegli dodatne troškove. Evo kako:
- Otvorite aplikaciju Trgovina Play.
- Dodirnite ikonu Više postavki u gornjem lijevom kutu (tri vodoravne crte).
- Dodirnite Postavke.
- Dodirnite Postavke preuzimanja aplikacije.
- Odaberite Samo preko WiFi-a (odaberite Preko bilo koje mreže ako nemate WiFi).
- Dodirnite Gotovo.
Obavezno redovito ažurirajte svoje aplikacije tako što ćete omogućiti opciju automatskog ažuriranja.
- Dodirnite Automatsko ažuriranje aplikacija.
- Dodirnite Preko Wi-Fi (odaberite Preko bilo koje mreže ako nemate WiFi).
- Dodirnite Gotovo.
Rješavanje problema s aplikacijama u sigurnom načinu
U slučaju da ne znate što je siguran način, u sigurnom načinu sustav će privremeno onemogućiti sve programe trećih strana koje ste instalirali na svoj uređaj. Na taj način možemo otkriti koja aplikacija javlja problem. Slijedite donji korak za uključivanje sigurnog načina:
- ISKLJUČITE uređaj.
- Pritisnite i držite gumb za uključivanje / isključivanje na uređaju dok se ne prikaže zaslon s nazivom modela.
- Kad se na zaslonu pojavi SAMSUNG logotip, otpustite tipku za uključivanje / isključivanje.
- Odmah nakon otpuštanja tipke za uključivanje i isključivanje pritisnite i držite tipku za stišavanje.
- Držite tipku za smanjivanje glasnoće dok uređaj ne završi ponovno pokretanje.
- Sigurni način rada prikazat će se u donjem lijevom kutu zaslona.
- Otpustite tipku za smanjivanje glasnoće kad vidite Sigurni način.
Nakon otkrivanja aplikacija koje stvaraju problem, slijedite korake u nastavku da biste ga deinstalirali (ako je potrebno):
- Otvorite Postavke iz Pokretača.
- Dodirnite Aplikacije.
- Dodirnite Vidi sve aplikacije.
- Dodirnite aplikaciju koju želite deinstalirati
- Dodirnite Deinstaliraj.
- Dodirnite U redu za potvrdu.
Resetirajte mrežne postavke
- Otvorite Postavke na izborniku Quick Nav ili na pokretaču.
- Pomaknite se prema dolje i dodirnite Općenito upravljanje.
- Zatim dodirnite Resetiraj.
- Na kraju dodirnite Poništi mrežne postavke.
- Zatim dodirnite Poništi postavke.
- Potvrdite lozinkom za zaključani zaslon kad se to zatraži.
Vraćanje na tvorničke postavke
Odricanje
Vraćanjem na tvorničke postavke izbrisat će se sve, pa želite biti sigurni da ste stvorili kopiju svojih osobnih podataka, poput fotografija, videozapisa, dokumenata, tekstova itd. ispred vremena.
Iz izbornika Postavke:
- Otvorite Postavke iz pokretača.
- Pomaknite se do i dodirnite Općenito upravljanje.
- Dodirnite Resetiraj.
- Odaberite Vraćanje na tvorničke postavke.
- Za nastavak dodirnite Resetiraj.
- Dodirnite Izbriši sve da biste potvrdili radnju.
Od oporavka:
- Isključite telefon.
- Jednom kad je isključen. Pritisnite i držite istovremeno tipku za napajanje / Bixby i stišavanje dok ne iskoči Android logotip.
- Kada se prikaže zeleni Android logotip, otpustite oba gumba.
- Sada će se pojaviti izbornik zaslona za oporavak
- Upotrijebite tipku za stišavanje dok ne istaknete "Wipe data / factory reset".
- Pritisnite tipku za uključivanje / isključivanje da biste odabrali "Obriši podatke / tvorničke postavke."
- Upotrijebite tipku za smanjivanje glasnoće da biste označili Da.
- Pritisnite gumb napajanja da biste potvrdili radnju za brisanje podataka s telefona.
Posjetite servisni centar
Iako je to rijetko, neki slučajevi problema na Samsung Galaxy uređajima mogu imati izvor lošeg hardvera. Ako vraćanje na tvorničke postavke neće pomoći u rješavanju problema, posjetite lokalnu trgovinu Samsung ili Servisni centar tako da kvalificirani Samsung tehničar može ispitati hardver. Ako je potrebno, mogu ga poslati na popravak ili zamjenu.
Posjedujete li Galaxy uređaj ili bilo koji Android uređaj i trebaju li vam ove vrste jednostavnih vodiča? Onda ostanite u toku Androidovi savjeti i trikovi GetDroidTipsa stupac jer uskoro stižu mnogi jednostavni vodiči za Galaxy.
Ako imate bilo kakvih pitanja u vezi s tim, odjeljak za komentare uvijek vam je dostupan.

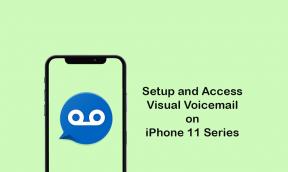

![Preuzmite G950FXXS4CSB1: zakrpa za veljaču 2019. za Galaxy S8 [Europa]](/f/abe7519b76b492145bca2f1b7b84d9eb.jpg?width=288&height=384)