Kako koristiti Nvidia G-Sync na FreeSync monitoru za glatko igranje bez suza
Pc Monitori / / February 16, 2021
Vidi povezano
Na CES-u 2019, Objavila je Nvidia da će njezini najnoviji GeForce 417.17 upravljački programi omogućiti kompanijskoj G-Sync tehnologiji rad s monitorima dizajniranim za AMD FreeSync. To znači da svatko tko traži igre bez suza bez neželjenog ulaznog kašnjenja sada ima više mogućnosti prikaza na izbor.
Međutim, ako se vaš FreeSync monitor ne nalazi na popisu, to ne mora nužno značiti da neće raditi. Korisnici Reddita imaju otkrio je da se G-Sync može natjerati da radi s mnogo više FreeSync monitora - a to bi moglo uključivati i vaš. Evo svega što trebate znati o pokretanju G-Sync-a na FreeSync monitoru.
Službeni popis podržanih FreeSync monitora može se naći na Nvidijinom web mjestu.
PROČITAJTE DALJE: Naš izbor najboljih PC monitora za igre 1080p, 1440p, 4K, HDR, 144Hz
Omogućite G-Sync na monitoru FreeSync: Zahtjevi
Provjerite podržava li vaš monitor AMD FreeSync
Prvo što vam treba je monitor koji podržava AMD FreeSync ili FreeSync 2. Ako niste sigurni je li vaš, provjerite web mjesto proizvođača.
Zatim provjerite prikaz na zaslonu (OSD) da biste vidjeli postoji li opcija FreeSync skrivena u izbornicima; ako postoji, uključite ga. Međutim, ako ne pronađete ovu postavku, to ne mora nužno značiti da vaš monitor ne podržava FreeSync - neki, poput mog vlastitog Acera XF270HU, ne prikazuju opciju u OSD-u.

Provjerite imate li G-Sync grafičku karticu povezanu putem DisplayPorta
Da biste koristili G-Sync, potrebna vam je grafička kartica Nvidia GTX serije 10 ili novija - i ona mora biti priključena na monitor putem DisplayPort kabela, jer G-Sync kontroler ne podržava HDMI veze.
Omogućite G-Sync na sustavu Windows
Otvorite Nvidijinu upravljačku ploču (možete je pronaći desnim klikom na radnoj površini ili na ikoni GeForce na programskoj traci). Vidjet ćete veliki popis opcija s lijeve strane, podijeljen u četiri skupine: 3D postavke, zaslon, stereoskopski 3D i video.
Pod Display, trebali biste vidjeti vezu na "Postavljanje G-Sync"; kliknite ovo i označite okvir s oznakom "Omogući G-Sync". I vi ćete željeti odabrati odgovarajući način: radije ćemo omogućiti G-Sync samo u načinu cijelog zaslona, ali to ovisi o vama. Ako imate više monitora, provjerite jeste li odabrali ispravan.
Nakon što napravite sve gore navedeno, kliknite Primijeni. Zaslon se može na trenutak isključiti i uključiti nekoliko puta; tada ćete biti spremni za kotrljanje.
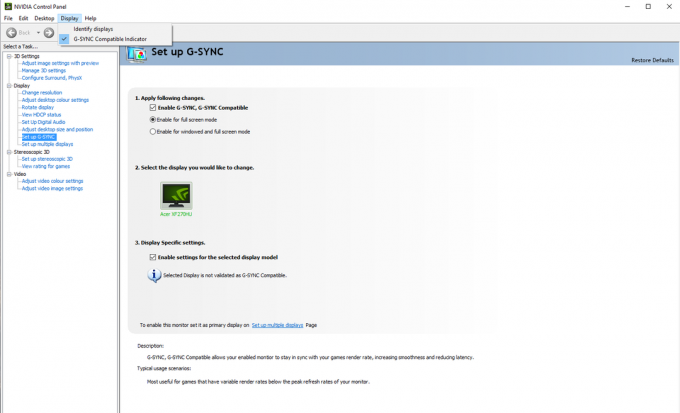
PROČITAJTE DALJE: Pregled Acer Nitro XV273K: Dvostruki monitor za igre Nvidia G-Sync i AMD FreeSync
Provjerite radi li G-Sync
Nvidia vrlo lako potvrđuje da G-Sync radi. U postavkama zaslona Nvidijine upravljačke ploče pronaći ćete okvir s oznakom "G-Sync Compatible Indicator"; kada je ovo označeno, okvir s porukom "G-Sync On" pojavit će se sa strane bilo koje aplikacije na cijelom zaslonu (ili s prozorima) koja koristi G-Sync.
Ako nemate prikladnu igru s omogućenom G-Sync, možete testirati G-Sync pomoću Nvidijin besplatni demo s klatnom. Preuzmite i instalirajte, a zatim ga otvorite, postavite razlučivost i označite opciju preko cijelog zaslona prije pokretanja demonstracije. Opcije sinkronizacije možete prilagoditi pomoću potvrdnih okvira na vrhu zaslona; ako je sve u redu, trebali biste vidjeti prekrivač G-Sync kada je omogućena G-Sync.
Nakon što potvrdite da G-Sync radi, vjerojatno ćete ga htjeti onemogućiti na Nvidijinoj upravljačkoj ploči, jer u igrama može biti nametljiv.

PROČITAJTE DALJE: Pregled Acera XF270HUA: Najbolji gaming monitor
Problemi s G-Sync u sustavu Windows
Ako se vaš monitor ne nalazi na popisu Nvidije, nije zajamčeno da će savršeno raditi s G-Syncom. Međutim, ako imate treperenje ili gubitak signala, možete pokušati nekoliko stvari.
Prvo na Nvidijinoj upravljačkoj ploči kliknite "Upravljanje 3D postavkama" (pri vrhu popisa), a zatim, u oknu Global pomaknite se prema dolje da biste pronašli "Monitor technology" i kliknite da biste ovo postavili na "G-Sync Kompatibilan". Pritisnite Primijeni i provjerite jesu li problemi otklonjeni.
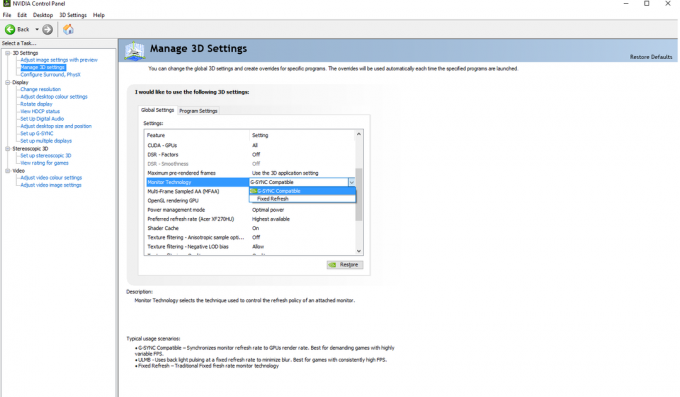
Ako to nije uspjelo, možete pokušati smanjiti razlučivost zaslona. Neki su korisnici izvijestili da im ovo rješava probleme, ali morat ćete odlučiti želite li žrtvovati detalje radi uglađenijeg igranja.
Konačno, neki korisnici na Redditu su otkrili da smanjenje vašeg raspona FreeSync pomoću CRU (uslužni program za prilagođenu razlučivost) može razjasniti probleme s G-Sync. Ovo zvuči prilično tehnički, ali nije previše teško - jednostavno uključuje podešavanje raspona brzina osvježavanja koje koristi vozač. Da biste to učinili, morat ćete ručno dodati "Proširenje bloka" unutar aplikacije i dodati opciju FreeSync ispod "Blokovi podataka". Proširite raspon prema dolje - pa, na primjer, ako vaš monitor podržava opseg FreeSync od 40Hz-144Hz, pokušajte ga postaviti na 30Hz-144Hz.
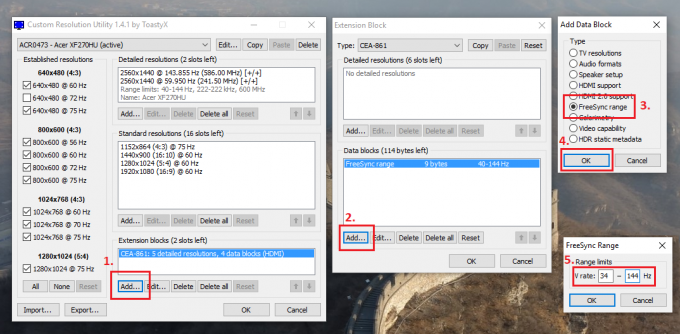
PROČITAJTE DALJE: Naš izbor najboljih proračunskih, 5K, 4K, WQHD, 1080p monitora koje novac može kupiti
G-Sync vs FreeSync na monitoru FreeSync: Postoji li razlika?
Možda se pitate koliko dobro Nvidijina G-Sync radi na monitoru dizajniranom za AMD-ovu konkurentsku FreeSync tehnologiju. Da bih to stavio na test, proveo sam neko vrijeme igrajući Counter-Strike: Global Offensive na Acer Nitro XV273K - jedan od prvih 12 monitora koji su službeno prošli Nvidijinu certifikaciju - s oba XFX AMD RX590 Fatboy i an Nvidia GTX 1080.
Kao onaj tko je imao više od 2000 sati igrajući natjecateljski CS: GO, mogu sa sigurnošću reći da nije bilo vidljive razlike. Nećete biti u nepovoljnom položaju kada koristite Nvidia karticu na FreeSync monitoru u odnosu na one koji koriste AMD GPU i zaslon.

Međutim, vrijedno je napomenuti da i FreeSync i G-Sync onemogućuju Overdrive na monitoru Acer Nitro XV273K. To čini da monitor reagira malo sporije nego što je slučaj s onim tehnologijama koje su onemogućene i Overdrive postavljen na Extreme. Nemojte to miješati zbog kašnjenja u ulazu: G-Sync nema stvarnog utjecaja na to. Za detaljniju raspravu, molim vas da pročitate Analiza BlurBustersa broja.



