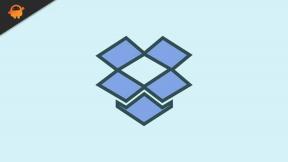USB veza ne radi / otkriva: Kako popraviti Galaxy A50?
Vodič Za Rješavanje Problema / / August 05, 2021
Frustrirajuće je otkriti da vaš Android uređaj nije prepoznat kao USB upravljački program kada želite prenijeti datoteke između telefona i računala ili oporaviti podatke s Android telefona. Iako su rezultati slični, uzroci i rješenja mogu se razlikovati od slučaja do slučaja. Jedan od najjednostavnijih načina za sigurnosno kopiranje podataka i datoteka koje se spremaju u internu pohranu vašeg Samsung Galaxy A50 je povezivanjem telefona s računalom i jednostavno kopiranjem. Ovaj je postupak siguran i vrlo jednostavan za obavljanje s obzirom na to da računalo može prepoznati i prepoznati vaš uređaj. U ovom vodiču za rješavanje problema razgovarat ćemo o nekoliko metoda za rješavanje kada USB veza ne radi / otkriva se na Samsung Galaxy A50.
Snimite puno fotografija svojim Android telefonom i želite te datoteke prenijeti na računalo ili greškom izbrišete važne datoteke na telefonu i želite oporaviti podatke s Androida. Morate povezati svoj Android telefon s računalom putem USB kabela, ali samo da biste utvrdili da se vaš telefon ne prikazuje na računalu (iako je napunjen). To može biti vrlo frustrirajuće i dogodilo se s mnogim Android uređajima.

Sadržaj
-
1 Ispravljeno, USB veza ne radi / otkriva se na Galaxy A50
- 1.1 Osvježite vezu
- 1.2 Provjerite radi li USB kabel
- 1.3 Ažurirajte aplikacije
- 1.4 Ažurirajte na najnoviji softver
- 1.5 Očistite priključak za punjenje Galaxy A50
- 1.6 Jednostavno ponovno pokretanje ili prisilno ponovno pokretanje
- 1.7 Koristite pametni prekidač
- 1.8 Očisti predmemoriju iz načina oporavka
- 1.9 Rješavanje problema s aplikacijama u sigurnom načinu
- 1.10 Vraćanje na tvorničke postavke
- 2 Zaključak
Ispravljeno, USB veza ne radi / otkriva se na Galaxy A50
Osvježite vezu
- Na svom Galaxy A50 povucite traku s obavijestima od vrha.
- Dodirnite USB za prijenos datoteka.
- Dodirnite Samo telefon za punjenje.
- Dodirnite Prijenos datoteka.
- Provjerite prepoznaje li vaše računalo vaš telefon i možete li premještati datoteke.
Pokušavajući premještati datoteke s dva uređaja, odaberite opciju Prijenos datoteka.
Provjerite radi li USB kabel
USB kabel može se pokvariti zbog zlouporabe, tvorničke greške ili nekih drugih čimbenika. Ako Galaxy A50 USB veza s računalom i dalje ne radi, isprobajte drugi USB kabel i provjerite je li to službeni Samsung kabel. Možete i pokušati provjeriti radi li trenutni USB kabel pomoću njega za premještanje datoteka s drugog Samsung uređaja na računalo.
Ažurirajte aplikacije
Da biste provjerili ima li ažuriranja aplikacije Trgovina Play na vašem Galaxyju:
- Otvorite aplikaciju Trgovina Play.
- Dodirnite ikonu Više postavki u gornjem lijevom kutu (tri vodoravne crte).
- Dodirnite Moje aplikacije i igre.
- Dodirnite Ažuriraj ili Ažuriraj sve.
Ako ste na mobilnoj podatkovnoj vezi, predlažemo da ažurirate putem WiFi-ja samo kako biste izbjegli dodatne troškove. Evo kako:
- Otvorite aplikaciju Trgovina Play.
- Dodirnite ikonu Više postavki u gornjem lijevom kutu (tri vodoravne crte).
- Dodirnite Postavke.
- Dodirnite Postavke preuzimanja aplikacije.
- Odaberite Samo preko WiFi-a (odaberite Preko bilo koje mreže ako nemate WiFi).
- Dodirnite Gotovo.
Obavezno redovito ažurirajte svoje aplikacije tako što ćete omogućiti opciju automatskog ažuriranja.
- Dodirnite Automatsko ažuriranje aplikacija.
- Dodirnite Preko Wi-Fi (odaberite Preko bilo koje mreže ako nemate WiFi).
- Dodirnite Gotovo.
Ažurirajte na najnoviji softver
- Otvorite Postavke na izborniku Quick Nav ili na pokretaču.
- Idite na karticu Više, a zatim dodirnite O uređaju.
- Dodirnite Ažuriranje softvera.
- Ako je dostupno ažuriranje sustava, vidjet ćete opciju na zaslonu. Dodirnite Preuzmi i instaliraj.
- Ako je vaš sustav ažuriran, vidjet ćete poruku da je sustav ažuriran.
To je sve. Uspješno ste provjerili ima li ažuriranja sustava na vašem Samsung Galaxy A50.
Evo nekoliko stvari koje su potrebne kako biste se pobrinuli prilikom ažuriranja vašeg Samsung Galaxy A50 ili bilo kojeg uređaja:
- Uređaj mora biti povezan s internetom.
- Vaš uređaj mora imati dovoljno prostora za preuzimanje ažuriranja.
- Uređaj bi trebao imati dovoljno napunjenosti, više od 50% za instaliranje ažuriranja.
Očistite priključak za punjenje Galaxy A50
Prljavi priključak za punjenje može blokirati ili utjecati na funkcije punjenja i prijenosa podataka na Galaxy A50. Kao krajnji korisnik, jedino što možete učiniti je provjeriti postoji li prljavština ili strani predmet koji blokira kabel za punjenje. Pokušajte provjeriti priključak za punjenje u dobro osvijetljenom okruženju i ispitati njegov priključak za punjenje. Ako je unutra vidljiv otvor ili vlakna, ali nema vlage, možete ih isprobati komprimiranim zrakom. Nemojte ništa lijepiti kako biste uklonili prljavštinu jer to može oštetiti sustav.
Jednostavno ponovno pokretanje ili prisilno ponovno pokretanje
Pa, mislim da već znate kako ponovno pokrenuti telefon. Dakle, samo ponovo pokrenite uređaj i provjerite rješava li problem ili ne. Ponovno pokretanje uređaja uvijek je konačno rješenje za bilo koji problem. Ne samo Pixel, već se to odnosi na svaki elektronički uređaj. Znao sam reći mami da ponovo pokrene svoj uređaj ako se suoči s bilo kojim problemom sa svojim pametnim telefonom.
Pa, ako još uvijek morate znati kako se ponovno pokrenuti, evo ga: Pritisnite gumb za napajanje na telefonu. Na zaslonu dodirnite Restart.
Drugi način ponovnog pokretanja je sljedeći:
- Pritisnite i držite tipku za smanjivanje glasnoće.
- Dok ga držite pritisnuto, pritisnite i držite tipku za uključivanje / isključivanje.
- Držite tipku zadržanu 10 sekundi, automatski će se ponovno pokrenuti.
Ako ovo ne uspije, prijeđite na sljedeću metodu.
Redovito ponovno pokretanje uređaja barem jednom tjedno može biti korisno. Ako ste skloni zaboraviti stvari, predlažemo da konfigurirate telefon da se samostalno ponovno pokrene. Možete mu odrediti da izvrši ovaj zadatak na sljedeći način:
- Otvorite aplikaciju Postavke.
- Dodirnite Njega uređaja.
- Dodirnite 3 točke na vrhu.
- Odaberite Automatsko ponovno pokretanje.
Koristite pametni prekidač
Ovo je službena Samsung aplikacija koja može raditi sa bilo kojim Samsung uređajem i računalom. Da biste instalirali Smart Switch na računalo:
- Otvorite internetski preglednik na računalu i posjetite instalacijsku stranicu za pametni prekidač app.
- Na sredini stranice kliknite odgovarajuću vezu za preuzimanje za Windows. Trebale bi postojati tri različite mogućnosti:
- Nabavite na Google Playu
- Preuzmite u aplikaciji Mac Store
- Nabavite ga na Windowsima.
- Kliknite opciju Uđi u sustav Windows.
- Slijedite ostatak uputa za instalaciju tako da prvo kliknete na gumb Pokreni. Nakon toga odaberite odgovarajuće postavke za vas.
- Potvrdite da prihvaćate uvjete ugovora o licenci klikom na dva potvrdna okvira.
- Kliknite Dalje.
- Pričekajte da instalacija završi. Ovo bi trebalo potrajati nekoliko trenutaka.
- Dovršite postupak instalacije klikom na gumb Završi. Nakon toga, novoinstalirana aplikacija Smart Switch automatski će se pokrenuti.
Jednom kada je Smart Switch instaliran na vaše računalo, ponovo spojite Galaxy na računalo putem USB kabela. Ako vaše računalo sada može prepoznati vaš Note10 +, možete početi koristiti Smart Switch za stvaranje sigurnosne kopije.
- Započnite s otvaranjem aplikacije Smart Switch na računalu.
- Povežite svoj Android uređaj s računalom putem USB kabela.
- Provjerite je li telefon otključan.
- U aplikaciji Smart Switch kliknite na MORE u gornjem desnom kutu.
- Kliknite Postavke.
- Kliknite karticu Backup items. Na ovoj kartici moći ćete prilagoditi koje ćete stavke kopirati i čuvati kao sigurnosne kopije. Sve su stavke prema zadanim postavkama odabrane ako želite ubrzati postupak kopiranja, možda ćete htjeti odabrati samo važne okvire.
- Nakon što odaberete stavke koje ćete uključiti u svoju sigurnosnu kopiju, kliknite U redu. U suprotnom jednostavno kliknite Odustani.
- Kliknite Sigurnosna kopija.
- Dodirnite Dopusti na telefonu ako Smart Switch zatraži dopuštenje.
- Kada je izrada sigurnosne kopije dovršena, dobit ćete raščlambu svih podataka koji su uspješno izrađeni. Kliknite U redu za završetak.
Očisti predmemoriju iz načina oporavka
U slučaju da ne znate što je oporavak, prvo što pokrene bootloader je oporavak. Način oporavka odnosi se na posebnu particiju za pokretanje koja sadrži instaliranu aplikaciju za oporavak. Možete i riješiti neke probleme s telefonom. Slijedite korake za brisanje predmemorije iz načina oporavka:
- Isključite telefon.
- Jednom kad je isključen. Pritisnite i držite istovremeno tipku za napajanje / Bixby i stišavanje dok ne iskoči Android logotip.
- Kada se prikaže zeleni logotip Androida, otpustite oba gumba.
- Sada će se pojaviti izbornik zaslona za oporavak
- Upotrijebite gumb za glasnoću da biste prešli na Wipe Cache Partition, a zatim pritisnite gumb za uključivanje / isključivanje da biste potvrdili odabir.
- Pričekajte dok vaš uređaj ne izbriše svu predmemoriju ili privremene podatke sa sistemske particije.
- Ponovno pritisnite gumb napajanja da biste ponovno pokrenuli uređaj.
Ovim se brišu svi privremeni podaci s uređaja. A onda to djeluje kao novo.
Rješavanje problema s aplikacijama u sigurnom načinu
U slučaju da ne znate što je siguran način, u sigurnom načinu sustav će privremeno onemogućiti sve programe trećih strana koje ste instalirali na svoj uređaj. Na taj način možemo otkriti koja aplikacija javlja problem. Slijedite donji korak za uključivanje sigurnog načina:
- ISKLJUČITE uređaj.
- Pritisnite i držite tipku za uključivanje / isključivanje uređaja dok se zaslon naziva modela ne prikaže.
- Kad se na zaslonu pojavi SAMSUNG logotip, otpustite tipku za uključivanje / isključivanje.
- Odmah nakon otpuštanja tipke za uključivanje i isključivanje pritisnite i držite tipku za stišavanje.
- Držite tipku za smanjivanje glasnoće dok uređaj ne završi ponovno pokretanje.
- Sigurni način rada prikazat će se u donjem lijevom kutu zaslona.
- Otpustite tipku za smanjivanje glasnoće kad vidite Sigurni način.
Nakon otkrivanja aplikacija koje stvaraju problem, slijedite korake u nastavku da biste ga deinstalirali (ako je potrebno):
- Otvorite Postavke iz Pokretača.
- Dodirnite Aplikacije.
- Dodirnite Vidi sve aplikacije.
- Dodirnite aplikaciju koju želite deinstalirati
- Dodirnite Deinstaliraj.
- Dodirnite U redu za potvrdu.
Vraćanje na tvorničke postavke
Odricanje
Vraćanjem na tvorničke postavke izbrisat će se sve, pa želite biti sigurni da ste stvorili kopiju podataka kao što su fotografije, videozapisi, dokumenti, tekstovi itd. ispred vremena.
Iz izbornika Postavke:
- Otvorite Postavke iz pokretača.
- Pomaknite se do i dodirnite Općenito upravljanje.
- Dodirnite Resetiraj.
- Odaberite Vraćanje na tvorničke postavke.
- Za nastavak dodirnite Resetiraj.
- Dodirnite Izbriši sve da biste potvrdili radnju.
Od oporavka:
- Isključite telefon.
- Jednom kad je isključen. Pritisnite i držite istovremeno tipku za napajanje / Bixby i stišavanje dok ne iskoči Android logotip.
- Kada se prikaže zeleni logotip Androida, otpustite oba gumba.
- Sada će se pojaviti izbornik zaslona za oporavak
- Upotrijebite gumb za smanjivanje glasnoće dok ne istaknete "Wipe data / factory reset".
- Pritisnite gumb za uključivanje / isključivanje da biste odabrali "Obriši podatke / vraćanje na tvorničke postavke."
- Upotrijebite tipku za smanjivanje glasnoće da biste označili Da.
- Pritisnite gumb napajanja da biste potvrdili radnju za brisanje podataka s telefona.
Zaključak
Ovo je nekoliko metoda za rješavanje problema / problema s kojima ste se suočavali sa svojim Samsung Galaxy A50. Ako još nije riješen, možda postoji još jedan problem, provjerite i riješite taj problem kod nas Samsung Galaxy A50 Vodič za rješavanje problema. Ako i dalje ne možete riješiti problem, možda postoji još jedan problem koji može izliječiti samo ovlašteni tehničar.
Posjedujete li Galaxy uređaj ili bilo koji Android uređaj i trebaju li vam ove vrste jednostavnih vodiča? Onda ostanite u toku Androidovi savjeti i trikovi GetDroidTipsa stupac jer uskoro stižu mnogi jednostavni vodiči za Galaxy.
Ako imate bilo kakvih pitanja u vezi s tim, odjeljak za komentare uvijek vam je dostupan.
Vodič za rješavanje problema s Galaxy A50
- Što ako video pozivi ne rade na Galaxy A50: Kako popraviti?
- Ne mogu pozivati niti primati pozive: kako to popraviti na Galaxy A50
- Preuzmite Samsung Galaxy A50s žive pozadine
- Samsung Galaxy A50 Android 11 (Android R) Vremenska traka ažuriranja
- Preuzmite Samsung Galaxy A50 Android 10 s ažuriranjem One UI 2.0
- Samsung Galaxy A50 - pune specifikacije, cijena i pregled
- Preuzmite i ažurirajte Havoc OS na Androidu 9.0 Pie baziranom na Samsung Galaxy A50
Bok, ja sam Shekhar Vaidya, bloger, učenik koji uči o CS-u i programiranju.