Vodič za rješavanje problema sa zvukom u zumiranju
Vodič Za Rješavanje Problema / / August 05, 2021
Ovih dana posao od kuće postaje nova norma zbog COVID-19 pandemija. Ljudi sada koriste aplikacije za konferencije za svoje digitalne sastanke. Aplikacije poput Zoom postaju vrlo popularne što služi u svrhu video sastanaka. Mnogi su korisnici novi na platformi i možda ne znaju sve o aplikaciji. Neki od njih se suočavaju problemi sa zvukom na Zoomu. Međutim, nemaju previše pojma o tome zašto se problem može dogoditi ili kako ga brzo riješiti.
Osim toga, dok se aktivno odvija sastanak sa njihovim šefom ili menadžerom, ljudi ne žele da stvari pođu po zlu. Dakle, u ovom vodiču ću vam reći kako riješiti probleme sa zvukom na Zoomu. Razlozi mogu varirati od zastarjelog pokretača zvuka, upotrebe stare verzije aplikacije, nesvjesnog isključivanja zvuka itd. Unatoč tome, mi ćemo ih sve popraviti i pobrinuti se da se vaš sastanak održi bez ikakvih prekida.

Povezano| Top 10 tipkovničkih prečaca za zumiranje za upotrebu
Sadržaj
-
1 Kako riješiti probleme sa zvukom u zumiranju
- 1.1 Provjerite ima li audio izlaza na vašem uređaju
- 1.2 Isključite aktivni Bluetooth na uređaju
- 1.3 Zamolite ostale sudionike sastanka da provjere postavke mikrofona
- 1.4 Provjerite upotrebljavate li ispravni zvučnik
- 1.5 Ažurirajte aplikaciju Zoom da biste riješili probleme sa zvukom
- 1.6 Ažurirajte upravljačke programe uređaja kako biste riješili probleme sa zvukom
Kako riješiti probleme sa zvukom u zumiranju
Ne morate provoditi sve ove popravke odjednom. Provjerite ih jedan po jedan. Možda je nešto stvarno jednostavno što vam je nedostajalo oko i dovodi do problema sa zvukom.
Provjerite ima li audio izlaza na vašem uređaju
Prvo provjerite je li postavka izvorne glasnoće aplikacije Zoom niska ili velika. Ako je nizak ili izuzetno nizak, nećete zarađivati nikakve rezultate.
- Pokrenite aplikaciju Zoom
- Ići Postavke > odaberite Audio s lijeve ploče

- Podesite klizač izlazne glasnoće zvučnika prema vašoj potrebi
Isključite aktivni Bluetooth na uređaju
Ako koristite bilo koje Bluetooth slušalice ili slušalice, provjerite je li uređaj povezan s ovim bežičnim audio sustavima dok koristite Zoom. U suprotnom će se audio izlaz odražavati na slušalicama koje u tom trenutku možda niste koristili. Dakle, bolje je odspojiti Bluetooth i onemogućiti ga na uređaju.
- Ići Postavke > Uređaji
- U odjeljku Bluetooth uređaji isključite prekidač da biste onemogućili Bluetooth.
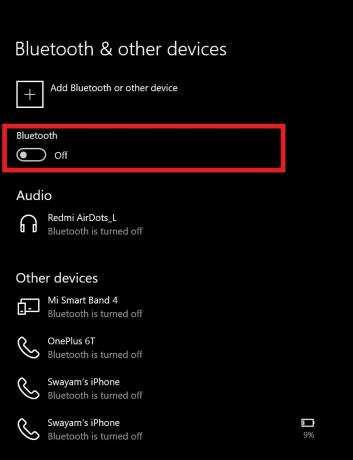
Zamolite ostale sudionike sastanka da provjere postavke mikrofona
S vašim mikrofonom može biti sve u redu, ali ostali sudionici videokonferencija mogu imati problema s mikrofonima. Dakle, možete zatražiti od ostalih na sastanku da provjere njihovu mikrofonsku vezu.
Provjerite upotrebljavate li ispravni zvučnik
To znači da ako koristite izvorne zvučnike računala, provjerite je li isti postavljen kao zvučnik za aplikaciju Zoom. Inače, ljudi danas koriste mnoštvo aplikacija za web kamere. Ove aplikacije imaju postavke mikrofona. Dakle, ako koristite takvu aplikaciju, provjerite je li njezin mikrofon postavljen kao izlaz zvučnika za Zoom. Prema zadanim postavkama, matični zvučnici računala odabrani su kao izlazni izvor ako ne upotrebljavate nijednu drugu aplikaciju za kameru / mikrofon treće strane.

Ažurirajte aplikaciju Zoom da biste riješili probleme sa zvukom
Ponekad zbog neke pogreške aplikacija Zoom može imati problema sa zvukom. Dakle, trebate provjeriti zahtijeva li aplikacija neka ažuriranja.
- Provjerite je li otvorena aplikacija Zoom
- Klikni na profilna slika u desnom gornjem kutu
- Iz izbornika odaberite Provjerite ima li ažuriranja
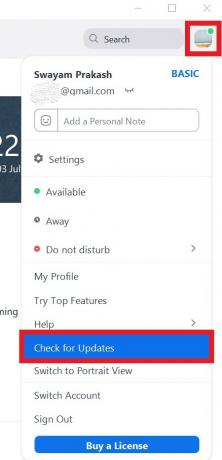
- Aplikacija će tražiti nova ažuriranja
- Ako je dostupno ažuriranje, od vas će se zatražiti da ga instalirate.
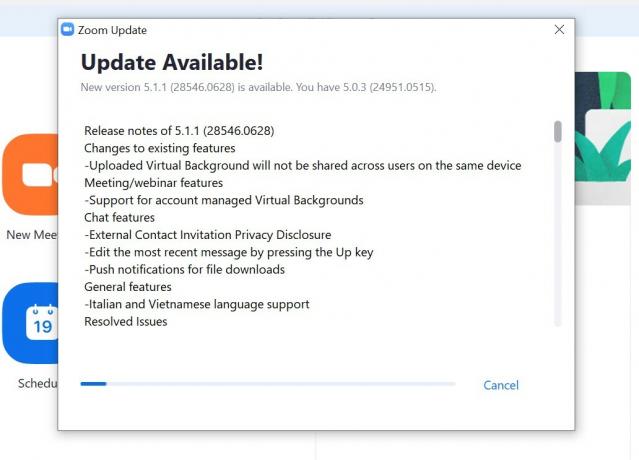
Ažurirajte upravljačke programe uređaja kako biste riješili probleme sa zvukom
Ponekad će stariji upravljački programi za zvuk možda trebati ažuriranje, a kada korisnik propusti ažuriranje, prirodno je da postoje audio problemi. Dakle, provjerite ima li ažuriranja zvučnog upravljačkog programa na računalu.
- U okvir za pretraživanje upišite Upravitelj uređaja
- Na popisu povezanih uređaja pomaknite se prema dolje do Kontroleri zvuka, videa i igara.

- Desni klik na njemu> odaberite Ažuriraj upravljački program
- Ovisno o svim dionicama ili aplikacijama trećih strana koje koristite, ažurirajte njihove odgovarajuće audio upravljačke programe.
Dakle, za bilo koju vrstu zvučnih problema s kojima se suočavate u aplikaciji Zoom, ovo su neka od najučinkovitijih rješenja koja možete primijeniti da biste probleme zauvijek riješili. Nadam se da vam je ovaj vodič bio koristan.
Pročitajte dalje,
- Kako na sastanku zumiranja prikazati samo profilnu sliku umjesto videozapisa
- Kako podijeliti zaslon sa zumom na iPhoneu / iPadu
Swayam je profesionalni tehnološki bloger s magistarskim studijama računalnih aplikacija i također ima iskustva s razvojem Androida. Izuzetni je poklonik Stock Android OS-a. Osim tehnoloških blogova, voli igre, putovanja i sviranje / podučavanje gitare.


![Preuzmite prvo ažuriranje softvera Poco X2: V11.0.4.0.QGHINXM [indijski]](/f/224e5dc818e672656a2f75c43b777a8b.jpg?width=288&height=384)
