Kako popraviti ako Adobe Reader ne može ispisati PDF dokumente
Vodič Za Rješavanje Problema / / August 05, 2021
Adobe Acrobat čitač lako je najpopularnija aplikacija što se tiče pregleda i uređivanja pdf datoteka. No, poznata je greška koja prisluškuje svoje korisnike. Ova programska pogreška ne dopušta korisnicima ispis pdf datoteka pomoću Adobe Reader-a. Nije da na zaslonu dobijete poruku o pogrešci. Djeluje kao da aplikaciji niste ni naredili da izvrši postupak ispisa.
Ako ste i vi žrtva toga, ne brinite jer smo sastavili popis svih mogućih rješenja za ovaj problem. Samo isprobajte sve dolje navedene popravke jedan po jedan i nesumnjivo će jedan od njih raditi za vas. Datoteke ćete moći ispisati pomoću Adobe Reader-a.
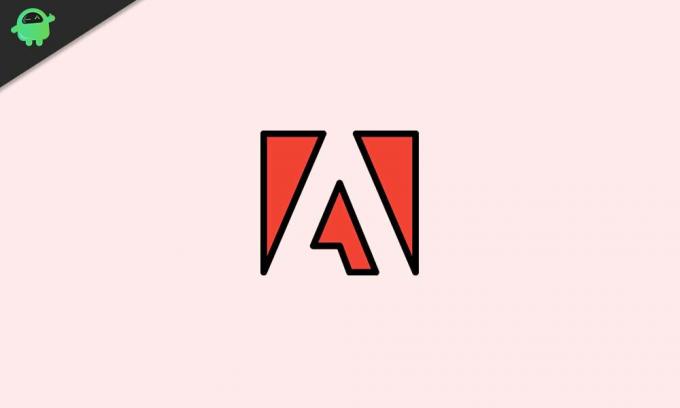
Sadržaj
-
1 Kako popraviti kada Adobe Reader ne može ispisati PDF dokumente?
- 1.1 Nabavite najnoviju verziju:
- 1.2 Provjerite je li vaš pisač postavljen kao zadani pisač:
- 1.3 Ažurirajte upravljački program pisača:
- 1.4 Isprobajte značajku Ispis kao sliku u programu Acrobat Reader:
- 1.5 Ponovno izradite novu PDF datoteku:
- 1.6 Upotrijebite drugi softver za čitanje PDF-a:
Kako popraviti kada Adobe Reader ne može ispisati PDF dokumente?
Sada iza vašeg PDF dokumenta mogu biti tri moguća razloga, a ne ispis. Možda imate neispravan pisač ili oštećenu PDF datoteku ili vaš Adobe Reader nije prisluškivan. Dakle, da biste provjerili koji je slučaj za vas, možete pokušati ispisati pdf izravno iz preglednika. Ako pisač ispisuje kopiju, onda nije kriv vaš pisač ili PDF datoteka. Upravo je Adobe Reader korijen vašeg problema zbog neispisivanja.
Nabavite najnoviju verziju:
Verzija programa Adobe Reader na vašem računalu možda je zastarjela. U tom slučaju možda ćete se suočiti s različitim bugovima i na zastarjeloj verziji. Jedna od tih pogrešaka može dovesti do toga da vaš Adobe čitač ne ispisuje vaše PDF dokumente. Najbolje bi ovdje bilo preuzeti najnoviju verziju s njihove službene web stranice, a zatim instalirati tu verziju na svoje računalo.
- Idite na službena stranica i preuzmite najnoviju verziju.
- Instalirajte ga slijedeći upute na zaslonu.
Nakon što nova verzija Adobe Reader-a bude pokrenuta i pokrenuta na vašem računalu, pokušajte otvoriti tu PDF datoteku i ispisati je. Ako Adobe čitač ponovo ne ispiše vaš PDF dokument, pokušajte sa sljedećim popravkom.
Provjerite je li vaš pisač postavljen kao zadani pisač:
Morate postaviti pisač spojen na računalo kao zadani pisač. Ako imate drugi pisač kao zadani, tada neće moći ispisati nijedan PDF dokument.
- Pritisnite Windows tipku + R zajedno i otvorit će se dijaloški okvir Pokreni.
- Sada u dijaloški okvir unesite "control" i kliknite Ok.
- Sada idite na Hardver i zvuk i tamo kliknite Uređaji i pisači.
- Zatim pronađite pisač s popisa uređaja koji se prikazuju na zaslonu. Kada pronađete pisač koji tražite, provjerite ima li pokraj njega mali zeleni kvačica. Ako nema zelene oznake, kliknite desnom tipkom miša na taj pisač i odaberite opciju "Postavi kao zadani pisač".
Pokušajte ponovo ispisati dokument. Ako Adobe čitač i dalje ne ispisuje vaš PDF dokument, pokušajte sa sljedećim popravkom.
Ažurirajte upravljački program pisača:
Zastarjeli upravljački programi za pisač mogu biti razlog zašto vaš pisač ne ispisuje vaše PDF dokumente putem Adobe Reader-a. U tom slučaju pokušajte ažurirati upravljačke programe izravno iz Upravitelja uređaja.
- Kliknite malu ikonu pretraživanja na dnu, a zatim potražite "Upravitelj uređaja".
- Ovdje ćete pronaći svoj pisač pod Uređaji i pisači. Desnom tipkom miša kliknite na nju i odaberite opciju Ažuriraj upravljački program.
- Zatim slijedite upute na zaslonu za automatsko instaliranje ažuriranja putem interneta.
Ako i dalje ne možete ispisati PDF dokument pomoću Adobe Reader, prijeđite na sljedeće potencijalno rješenje.
Isprobajte značajku Ispis kao sliku u programu Acrobat Reader:
Ako postoji bilo koji dio vašeg PDF-a koji je oštećen, na primjer, ako postoji oštećen tekst, postoji vjerojatnost da Adobe Reader neće moći ispisati tu PDF datoteku.
- Otvorite PDF datoteku u Adobe Readeru.
- Na alatnoj traci kliknite ikonu Ispis.
- Zatim idite na Napredno i označite opciju Ispiši kao sliku.
- Zatim kliknite U redu i započnite ispis dokumenta.
Ako čak i uz to, ne možete ispisati PDF pomoću Adobe Reader-a, pokušajte sa sljedećim rješenjem.
Ponovno izradite novu PDF datoteku:
Ako postoje problemi s datotekom koju imate na sebi, pokušajte je ponovno stvoriti. Ponekad i to riješi problem.
- Ponovo preuzmite PDF datoteku i spremite je na tvrdi disk. Ako ste PDF stvorili sami, izradite ga ponovno i spremite na tvrdi disk.
- Da biste spremili novu PDF datoteku, idite na Datoteka> Spremi kao i nova će se datoteka spremiti izravno na vaš tvrdi disk.
Pokušajte ispisati ovu novo stvorenu PDF datoteku. Ako i dalje ne možete ispisati novi PDF dokument pomoću programa Adobe Reader, prijeđite na sljedeće rješenje.
Upotrijebite drugi softver za čitanje PDF-a:
Jedina mogućnost koju sada imate je uporaba drugog softvera za čitanje PDF-a. Pretražite Google i, prema vašim zahtjevima za značajkama, odaberite bilo koji od programa za čitanje koji se pojavljuju u pretraživanju. To će moći ispisati vaš PDF dokument.
Dakle, to su moguća rješenja koja možete isprobati ako Adobe Reader ne može ispisati PDF dokumente na vaše računalo. Ako imate pitanja ili pitanja u vezi s ovim vodičem u programu Adobe Reader, komentirajte dolje i javit ćemo vam se. Također, svakako pogledajte naše ostale članke o iPhone savjeti i trikovi,Android savjeti i trikovi, Savjeti i trikovi za računalai mnogo više za korisnije informacije.
Techno nakaza koji voli nove uređaje i uvijek želi znati o najnovijim igrama i svemu što se događa u tehnološkom svijetu i oko njega. Masivno ga zanima Android i uređaji za streaming.

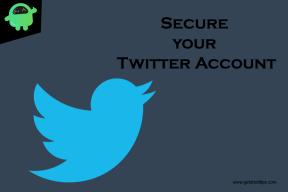
![Preuzmite P205DXU4ATB1: zakrpa za veljaču 2020. za Galaxy Tab A 2019 [Azija]](/f/e2415e2ce3393655ec9fbf1e5f83ee56.jpg?width=288&height=384)
