Rješenje: Windows 10 Laptop se ne povezuje s iPhone Hotspotom
Vodič Za Rješavanje Problema / / August 05, 2021
Postoji problem s kojim se trenutno suočavaju mnogi korisnici iPhonea i Windows korisnika. Zbog ovog problema svoj Windows 10 sustav ne mogu povezati s žarišnom točkom svog iPhonea. Kad god se korisnik pokuša povezati s Internetom pomoću Wi-Fi žarišne točke koju je napravio iPhone, on kaže da se Windows ne može povezati s ovom mrežom. Svi korisnici iPhonea 5 i iPhonea 7 prijavili su ovu pogrešku sa svojim Windows 10 računalom.
Budući da je ova pogreška toliko standardna, sastavili smo vodič s nekoliko ispravki kako bismo riješili problem. Neka su rješenja uspjela za neke korisnike. Nesumnjivo, jedan od ovih dolje navedenih popravaka riješit će vaš problem sa sustavom Windows, a ne povezivanjem s vrućom točkom vašeg iPhonea.

Sadržaj
-
1 Kako popraviti da se prijenosno računalo Windows 10 ne povezuje s problemom iPhone Hotspot?
- 1.1 Ispravci koje možete isprobati sa svojim iPhoneom:
- 1.2 Promijenite ime svog iPhonea:
- 1.3 Koristite opciju Zaboravi za Wi-Fi-Fi žarišnu točku:
- 1.4 Promijenite iPhone lozinku za žarišnu točku:
- 1.5 Poništi mrežni adapter:
- 1.6 Ažuriranje mrežnih upravljačkih programa:
- 1.7 Promjena Wi-Fi vrste zaštite:
Kako popraviti da se prijenosno računalo Windows 10 ne povezuje s problemom iPhone Hotspot?
Prvo što morate biti sigurni prije nego što krenete s popravcima jest da li imate dobar internetski plan ili ne. Neki planovi ograničavaju broj veza na samo tri veze. Svakako provjerite to prije nego što nastavite.
Ispravci koje možete isprobati sa svojim iPhoneom:
Postoji nekoliko stvari s vašim telefonom kojima možete pokušati riješiti problem.
- Otvorite Safari i pokušajte otvoriti web stranicu u tom pregledniku. Ako se stranica otvori, to će značiti da imate aktivnu internetsku vezu na iPhoneu. Ako ne uspije, problem je u vezi, a ne u uređajima.
- Ako imate aktivnu internetsku vezu, sljedeće što možete pokušati je izvršiti ažuriranje softvera iPhonea. Za to idite na Postavke> Općenito> Ažuriranje softvera.
- Također možete pokušati resetirati mrežne postavke vašeg iPhonea. Da biste to učinili, Postavke> Općenito> Poništi> Poništi mrežne postavke.
Pokušajte se ponovo povezati s žarišnom točkom na iPhoneu. Ako još uvijek ne možete povezati svoj sustav Windows 10 s žarišnom točkom vašeg iPhonea, pokušajte sa sljedećim potencijalnim rješenjem.
Promijenite ime svog iPhonea:
Da, čak i promjena naziva žarišne točke vašeg iPhonea može riješiti ovaj problem. Mnogi korisnici koji pate od ovog problema izvijestili su da ih je popravilo promjenom imena žarišne točke u ono koje nema razmaka. Tako možete i pokušati promijeniti naziv žarišne točke na iPhoneu u riječ koja ne sadrži prazne prostore.
Ako još uvijek ne možete povezati svoj sustav Windows 10 s žarišnom točkom vašeg iPhonea, pokušajte sa sljedećim potencijalnim popravkom.
Koristite opciju Zaboravi za Wi-Fi-Fi žarišnu točku:
Sljedeće što možete isprobati je upotreba opcije zaboraviti uklanjanje žarišne točke vašeg iPhonea s popisa spremljenih mreža, a zatim ponovno povezivanje s mrežom.
- Kliknite ikonu mreže u donjem desnom kutu programske trake.
- Zatim desnom tipkom miša kliknite iPhoneovu mrežu i odaberite opciju Zaboravi.

- Sada se ponovno povežite s žarišnom točkom ponovnim unosom lozinke.
Ako primijetite da se Windows ne može ponovno povezati s ovom mrežom, prijeđite na sljedeće rješenje u nastavku.
Promijenite iPhone lozinku za žarišnu točku:
Ponekad je problem možda u vašoj lozinci. Stoga idite na postavke žarišne točke na iPhoneu i promijenite lozinku svoje žarišne točke. Nakon što to učinite, uklonite mrežu iPhonea s popisa spremljenih mreža pomoću opcije zaborava. Nakon toga ponovno se povežite s žarišnom točkom, ali ovaj put unesite novu lozinku koju ste upravo postavili.
Ako se vaš sustav Windows 10 ponovno ne poveže s žarišnom točkom vašeg iPhonea, pokušajte sa sljedećim potencijalnim rješenjem.
Poništi mrežni adapter:
Mrežni adapter je uređaj koji je integriran u računalo kako bi omogućio povezivanje s bežičnim i ožičenim usmjerivačima. Stoga možete pokušati resetirati mrežni adapter na računalu, a zatim se ponovo pokušati povezati s žarišnom točkom.
- Pritisnite Windows tipku + I da biste otvorili postavke.
- Sada kliknite na Network & Internet.

- Sada kliknite karticu Status u lijevom oknu, a zatim odaberite opciju Network reset.
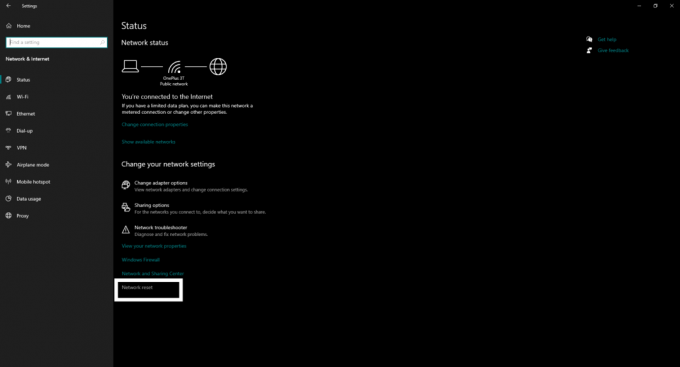
- Sada kliknite gumb Poništi sada i on će ponovo instalirati sve mrežne adaptere na vašem sustavu i vratiti sve na svoje izvorne postavke.
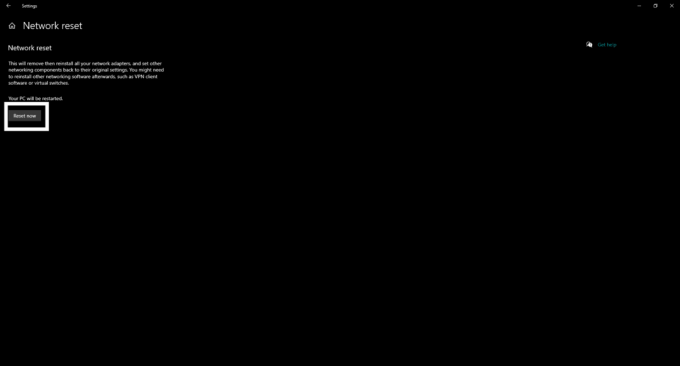
Ako čak ni resetiranje mrežnog adaptera nije riješilo problem, prijeđite na sljedeće potencijalno rješenje.
Ažuriranje mrežnih upravljačkih programa:
Windows se najčešće suočava s pogreškom zbog nedosljednosti upravljačkih programa instaliranih u sustavu. Ako imate zastarjele mrežne upravljačke programe, to bi mogao biti krivac i za vaš problem s vezom. Stoga morate ažurirati mrežne upravljačke programe. Ali da biste ažurirali mrežne upravljačke programe, trebat će vam aktivna internetska veza.
- Pritisnite tipku Windows + R i otvorit će se dijaloški okvir Pokreni.
- Sada u dijaloški okvir unesite "Devmgmt.msc" i pritisnite tipku Enter. Otvorit će se Upravitelj uređaja.
- Na popisu potražite mrežne adaptere i proširite ga. Zatim desnom tipkom miša kliknite mrežni adapter koji koristite i odaberite upravljački program za ažuriranje.
- Slijedite upute na zaslonu za instaliranje najnovije verzije upravljačkog programa putem Interneta.
Ako još uvijek ne možete povezati svoj sustav Windows 10 s žarišnom točkom vašeg iPhonea, pokušajte s donjim zadnjim popravkom.
Promjena Wi-Fi vrste zaštite:
Promjena vrste zaštite Wi-Fi-ja popravila je ovaj problem mnogim korisnicima. Pa probajte i ovo.
- Pritisnite Windows tipku + I da biste otvorili postavke.
- Sada kliknite Mreža i Internet.
- Na kartici statusa kliknite opciju Promijeni adapter.
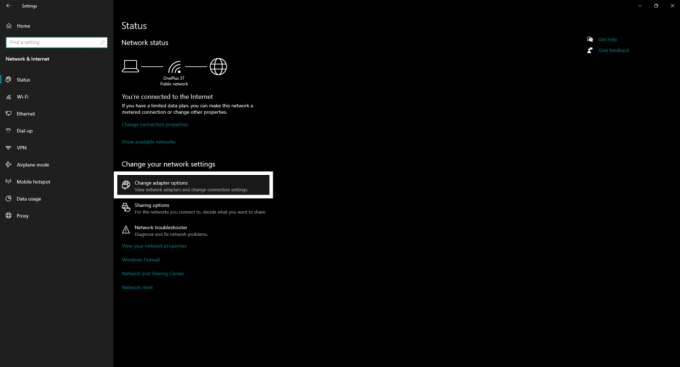
- Desnom tipkom miša kliknite Wi-Fi adapter i kliknite Status.

- Sada kliknite Wireless Properties.

- Zatim idite na karticu sigurnosti i tamo promijenite vrstu zaštite u No Authentication (Otvoreno).
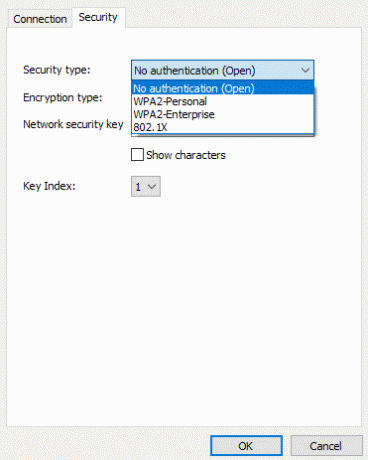
- Tražit će lozinku pristupne točke. Unesite ga i kliknite na, Ok.
Sada ćete moći povezati svoj sustav Windows 10 s žarišnom točkom vašeg iPhonea.
To su sve ispravci koje možete isprobati ako imate problema s povezivanjem prijenosnog računala Windows 10 s Hotspotom vašeg iPhonea. Ako imate pitanja ili upite u vezi s ovim vodičem o popravljanju sustava Windows, ne može se povezati s ovom mrežom problem između žarišne točke vašeg iPhonea i računala sa sustavom Windows, a zatim komentirajte dolje i vratit ćemo se na vas. Također, svakako pogledajte naše ostale članke o iPhone savjeti i trikovi,Android savjeti i trikovi, Savjeti i trikovi za računalai mnogo više za korisnije informacije.
Techno nakaza koji voli nove uređaje i uvijek želi znati o najnovijim igrama i svemu što se događa u tehnološkom svijetu i oko njega. Masivno ga zanima Android i uređaji za streaming.



