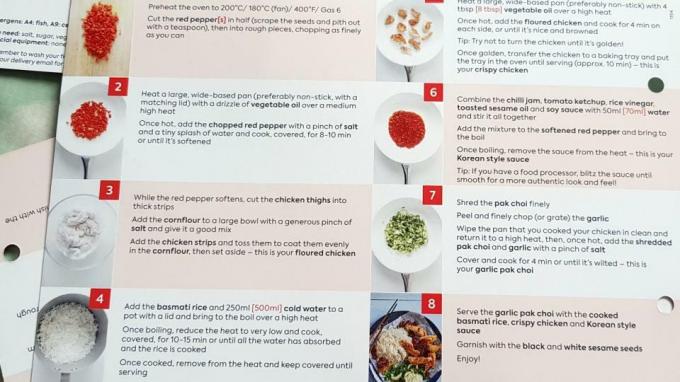Neodgovarajući zaslon osjetljiv na dodir ili ne radi na Galaxy S20, S20 + ili Ultra: Popravite
Vodič Za Rješavanje Problema / / August 05, 2021
U ovom ćemo vam članku prikazati opcije koje možete učiniti da jednostavnim koracima riješite problem neaktivnog zaslona osjetljivog na dodir ili ne radi na Galaxy S20, S20 + ili Ultra.
Ako mislite da je ovo rijedak problem, a samo vi ste suočeni s tim problemom, obavijestit ću vas o tome je vrlo često pitanje s kojim se puno pametnih telefona stalno susreće zamrznuto ili ne reagira ekran na dodir. Slijedite donji jednostavni vodič da biste se riješili ovoga.

Sadržaj
-
1 Rješavanje problema, dodirni zaslon koji ne reagira ili ne radi na Galaxy S20, S20 + ili Ultra
- 1.1 Provjerite ima li oštećenja na hardveru
- 1.2 Skinite zaštitnik zaslona
- 1.3 Jednostavno ponovno pokretanje ili prisilno ponovno pokretanje
- 1.4 Provjerite ima li problema s crnim zaslonom
- 1.5 Ažurirajte aplikacije
- 1.6 Očisti predmemoriju iz načina oporavka
- 1.7 Rješavanje problema s aplikacijama u sigurnom načinu
- 1.8 Vraćanje na tvorničke postavke
- 1.9 Posjetite servisni centar
Rješavanje problema, dodirni zaslon koji ne reagira ili ne radi na Galaxy S20, S20 + ili Ultra
Provjerite ima li oštećenja na hardveru
Ako se vaš Galaxy nastavi sam pokretati nakon što ga je ispustio ili udario čvrsti predmet, najvjerojatniji uzrok problema je loš hardver. U ovom slučaju, najbolja stvar koju možete posjetiti lokalnu Samsung trgovinu ili Servisni centar tako da kvalificirani Samsung tehničar može pregledati uređaj. Ako je potrebno, mogu ga poslati na popravak ili zamjenu.
Skinite zaštitnik zaslona
Sljedeće što možete učiniti je provjeriti utječe li zaštitnik zaslona na osjetljivost digitalizatora. Pokušajte očistiti zaslon čistom, mekom krpom. Ako to neće riješiti problem, jednostavno u potpunosti uklonite zaštitnik zaslona (naravno, ako ga upotrebljavate). Nadam se da će to dovesti uređaj u standardni radni poredak i sve bi bilo u redu.
Jednostavno ponovno pokretanje ili prisilno ponovno pokretanje
Pa, mislim da već znate kako ponovno pokrenuti telefon. Dakle, samo ponovo pokrenite uređaj i provjerite rješava li problem ili ne. Ponovno pokretanje uređaja uvijek je konačno rješenje za bilo koji problem. Ne samo Pixel, već se to odnosi na svaki elektronički uređaj. Znao sam reći mami da ponovo pokrene svoj uređaj ako se suoči s bilo kojim problemom sa svojim pametnim telefonom.
Pa, ako još uvijek morate znati kako se ponovno pokrenuti, evo ga: Pritisnite gumb za napajanje na telefonu. Na zaslonu dodirnite Restart.
Drugi način ponovnog pokretanja je sljedeći:
- Pritisnite i držite tipku za smanjivanje glasnoće.
- Dok ga držite pritisnuto, pritisnite i držite tipku za uključivanje / isključivanje.
- Zadržite tipku 10 sekundi; automatski će se ponovno pokrenuti.
Ako ovo ne uspije, prijeđite na sljedeću metodu.
Redovito ponovno pokretanje uređaja barem jednom tjedno može biti korisno. Ako ste skloni zaboraviti stvari, predlažemo da konfigurirate telefon za samostalno ponovno pokretanje. Možete planirati da izvrši ovaj zadatak na sljedeći način:
- Otvorite aplikaciju Postavke.
- Dodirnite Njega uređaja.
- Dodirnite 3 točke na vrhu.
- Odaberite Automatsko ponovno pokretanje.
Provjerite ima li problema s crnim zaslonom
Kao što i samo ime govori, primarni pokazatelj problema s crnim zaslonom je činjenica da zaslon ostaje crn bez obzira što netko radio. U ovoj situaciji, ostale funkcije telefona rade, osim zaslona.
U ovom slučaju, najbolja stvar koju možete posjetiti lokalnu Samsung trgovinu ili Servisni centar tako da kvalificirani Samsung tehničar može ispitati hardver. Ako je potrebno, mogu ga poslati na popravak ili zamjenu.
Ažurirajte aplikacije
Da biste provjerili ima li ažuriranja aplikacije Trgovina Play na vašem Galaxyju:
- Otvorite aplikaciju Trgovina Play.
- Dodirnite ikonu Više postavki u gornjem lijevom kutu (tri vodoravne crte).
- Dodirnite Moje aplikacije i igre.
- Dodirnite Ažuriraj ili Ažuriraj sve.
Ako ste na mobilnoj podatkovnoj vezi, predlažemo da ažurirate putem WiFi-ja samo da biste izbjegli dodatne troškove. Evo kako:
- Otvorite aplikaciju Trgovina Play.
- Dodirnite ikonu Više postavki u gornjem lijevom kutu (tri vodoravne crte).
- Dodirnite Postavke.
- Dodirnite Postavke preuzimanja aplikacije.
- Odaberite Samo preko WiFi-a (odaberite Preko bilo koje mreže ako nemate WiFi).
- Dodirnite Gotovo.
Obavezno redovito ažurirajte svoje aplikacije tako što ćete omogućiti opciju automatskog ažuriranja.
- Dodirnite Automatsko ažuriranje aplikacija.
- Dodirnite Samo preko WiFi-a (odaberite Preko bilo koje mreže ako nemate WiFi).
- Dodirnite Gotovo.
Očisti predmemoriju iz načina oporavka
U slučaju da ne znate što je oporavak, prvo što pokrene bootloader je oporavak. Način oporavka odnosi se na posebnu particiju za pokretanje koja sadrži instaliranu aplikaciju za oporavak. Možete i riješiti neke probleme s telefonom. Slijedite korake za brisanje predmemorije iz načina oporavka:
- Isključite telefon.
- Jednom kad je isključen. Pritisnite i držite istovremeno tipku za napajanje / Bixby i stišavanje dok ne iskoči logotip Androida.
- Kada se prikaže zeleni Android logotip, otpustite oba gumba.
- Sada će se pojaviti izbornik zaslona za oporavak
- Upotrijebite gumb za glasnoću da biste prešli na Wipe Cache Partition, a zatim pritisnite gumb za uključivanje / isključivanje da biste potvrdili odabir.
- Pričekajte dok vaš uređaj ne izbriše svu predmemoriju ili privremene podatke sa sistemske particije.
- Ponovno pritisnite gumb napajanja da biste ponovno pokrenuli uređaj.
Ovim se brišu svi privremeni podaci s uređaja. A onda to djeluje kao novo.
Rješavanje problema s aplikacijama u sigurnom načinu
U slučaju da ne znate što je siguran način, na siguran način sustav privremeno onemogućuje sve programe trećih strana koje ste instalirali na svoj uređaj. Na taj način možemo otkriti koja aplikacija javlja problem. Slijedite donji korak za uključivanje sigurnog načina:
- ISKLJUČITE uređaj.
- Pritisnite i držite gumb za uključivanje / isključivanje na uređaju dok se ne prikaže zaslon s nazivom modela.
- Kad se na zaslonu pojavi SAMSUNG logotip, otpustite tipku za uključivanje / isključivanje.
- Odmah nakon otpuštanja tipke za uključivanje i isključivanje pritisnite i držite tipku za stišavanje.
- Držite tipku za smanjivanje glasnoće dok uređaj ne završi ponovno pokretanje.
- Sigurni način rada prikazat će se u donjem lijevom kutu zaslona.
- Otpustite tipku za smanjivanje glasnoće kad vidite Sigurni način.
Nakon otkrivanja aplikacija koje stvaraju problem, slijedite korake u nastavku da biste ga deinstalirali (ako je potrebno):
- Otvorite Postavke iz Pokretača.
- Dodirnite Aplikacije.
- Dodirnite Vidi sve aplikacije.
- Dodirnite aplikaciju koju želite deinstalirati
- Dodirnite Deinstaliraj.
- Dodirnite U redu za potvrdu.
Vraćanje na tvorničke postavke
Odricanje
Vraćanjem na tvorničke postavke izbrisat će se sve, pa želite biti sigurni da ste stvorili kopiju podataka kao što su fotografije, videozapisi, dokumenti, tekstovi itd. ispred vremena.
Iz izbornika Postavke:
- Otvorite Postavke iz pokretača.
- Pomaknite se do i dodirnite Općenito upravljanje.
- Dodirnite Resetiraj.
- Odaberite Vraćanje na tvorničke postavke.
- Za nastavak dodirnite Resetiraj.
- Dodirnite Izbriši sve da biste potvrdili radnju.
Od oporavka:
- Isključite telefon.
- Nakon što je isključen, istovremeno pritisnite i držite tipku za uključivanje / Bixby i stišavanje dok ne iskoči logotip Androida.
- Kada se prikaže zeleni Android logotip, otpustite oba gumba.
- Sada će se pojaviti izbornik zaslona za oporavak
- Upotrijebite tipku za stišavanje dok ne istaknete "Wipe data / factory reset".
- Pritisnite gumb za uključivanje / isključivanje da biste odabrali "Obriši podatke / vraćanje na tvorničke postavke."
- Upotrijebite tipku za smanjivanje glasnoće da biste označili Da.
- Pritisnite gumb napajanja da biste potvrdili radnju za brisanje podataka s telefona.
Posjetite servisni centar
Iako je to rijetko, neki slučajevi problema na Samsung Galaxy uređajima mogu imati loš hardver kao izvor. Ako vraćanje na tvorničke postavke ne pomogne u rješavanju problema, posjetite lokalnu trgovinu Samsung ili Servisni centar tako da kvalificirani Samsung tehničar može ispitati hardver. Ako je potrebno, mogu ga poslati na popravak ili zamjenu.
Posjedujete li Galaxy uređaj ili bilo koji Android uređaj i trebaju li vam ove vrste jednostavnih vodiča? Zatim budite u toku s GetDroidTips ' Android savjeti i trikovi stupac jer uskoro dolaze mnogi jednostavni vodiči za Galaxy.
Ako imate bilo kakvih pitanja u vezi s tim, odjeljak za komentare uvijek vam je dostupan.
Ovako više
- Kontaktirajte aplikaciju koja se srušila i zaustavila se: Rješavanje problema na Galaxy S20, S20 + ili Ultra
- Riješiti problem pada sustava Bixby ili ne radi na Galaxy S20, S20 + ili Ultra?
- Riješiti problem s trgovinom Google Play koji se ne preuzima ili ne ruši na Galaxy S20, S20 + ili Ultra?
- Ne mogu upućivati niti primati pozive: Kako to popraviti na Galaxy S20, S20 + ili Ultra
- Aplikacija Samsung Message neprestano se ruši na Galaxy S20, S20 + ili Ultra: Kako popraviti?
Bok, ja sam Shekhar Vaidya, bloger, učenik koji uči o CS-u i programiranju.