Kako koristiti provjeru valjanosti podataka za ograničavanje podataka u Google tablicama
Drugi Korisni Vodič / / August 05, 2021
U ovom ćemo uputstvu opisati korake za upotrebu značajke provjere valjanosti podataka za ograničavanje podataka u Google tablicama. Ovaj program za proračunske tablice, dio Googleova uredskog paketa zasnovan na webu, koristi se kod različitih grupa korisnika. Jedna od njegovih glavnih prednosti je jednostavnost zajedničkih značajki koje nudi. Ako podijelite ove listove s članovima svog tima i date im prava uređivanja, oni bi mogli nastaviti s istog mjesta u istoj datoteci. I sve će promjene biti spremljene upravo na tom mjestu, za sve korisnike koji imaju kopiju ove datoteke. Ako ste vlasnik ove datoteke i podijelili ste je s jednim ili dva prijatelja, lako možete zadržati karticu na podacima koji se unose i ispraviti sve probleme ako se pronađu.
No stvar je u tome što se ovi listovi obično koriste za organizaciju i koriste ih tone ljudi za popunjavanje podataka. U tim je slučajevima gotovo nemoguće ručno držati karticu na podacima koji se unose. Tu će vam dobro doći značajka Provjera podataka. Koristeći ovo, mogli biste zadržati kontrolu nad vrstom podataka koje treba unijeti u bilo koju određenu ćeliju. Istodobno, možete i ograničiti unos vrijednosti koje ne zadovoljavaju vaše unaprijed definirane parametre. U toj bilješci, provjerimo kako koristiti ovu značajku provjere valjanosti podataka za ograničavanje podataka u Google tablicama.

Kako se koristi provjera valjanosti podataka u Google tablicama
Uzmimo hipotetski primjer da bismo ga jasnije razumjeli. Pretpostavimo da ste stvorili proračunsku tablicu i podijelili je sa svojim zaposlenicima koji trebaju unijeti godinu pridruživanja. Recimo, tvrtku ste osnovali 2005. godine. Dakle, sve je samo ne očito da bi podaci u godini pridruživanja trebali biti između 2005. i 2020. godine. Bilo koji datum prije ili poslije ovoga trebao bi upozoriti. I to ćemo raditi u ovom vodiču. Stoga provjerimo korake za ograničavanje podataka u Google tablicama pomoću provjere valjanosti podataka.
- Krenite prema Web stranica Google proračunske tablice na računalu. Otvorite datoteku prema kojoj treba postupiti.
- Odaberite ćeliju koju treba ograničiti. U našem primjeru to će biti cijeli stupac Godina pridruživanja.

- Sada kliknite Podaci na gornjoj traci izbornika i odaberite Provjera podataka.

- Sada u dijaloškom okviru koji se pojavi kliknite Kriteriji i odaberite onaj koji odgovara vašim potrebama. U našem primjeru, budući da imamo posla s podacima o godini, željeli bismo da kriteriji budu Brojevi.

- Pritom biste sada trebali vidjeti opciju između. Navedite je prema svojim potrebama. U našem slučaju to će biti 2005. do 2020., kao što je već spomenuto.
- Dalje morate odlučiti što bi se trebalo dogoditi pri unosu nevaljanih podataka. Morate odabrati opcije ili upotrijebiti opciju Prikaži upozorenje ili jednostavno natjerati Tablice da odbiju nevaljane podatke koji se upisuju i prikazati poruku o pogrešci.
- Ako odaberete Prikaži poruku upozorenja, netočni će se podaci i dalje upisivati u ćeliju, ali s porukom upozorenja, kao što se vidi na donjem snimku zaslona.

- S druge strane, ako odaberete opciju Odbaci unos, unesite nevaljane podatke i pritisnite Enter, podaci se neće unijeti i dobit ćete sljedeću poruku: „Podaci koje ste unijeli u ćeliju xx krše pravilo provjere valjanosti podataka postavljeno na ovom Pravilo".
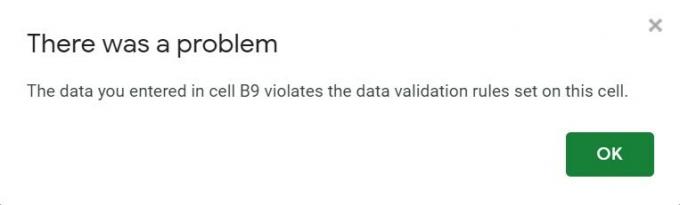
- Ova poruka o pogrešci ne daje korisniku do znanja koja su pravila o provjeri valjanosti podataka koja krši. Stoga je bolje da to isto zna i on, ako idete s opcijom Odbaci unos. Isto bi moglo biti i upućivanjem na opciju Provjera podataka i označite Prikaži tekst pomoći za provjeru valjanosti i kliknite U redu.
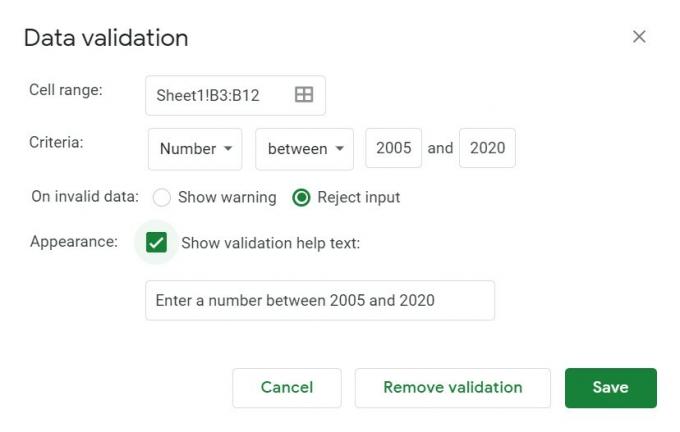
- Ako netko unese netočne podatke, poruka o pogrešci također će pratiti pravilo provjere valjanosti podataka koje mora slijediti, kao što je prikazano u nastavku:
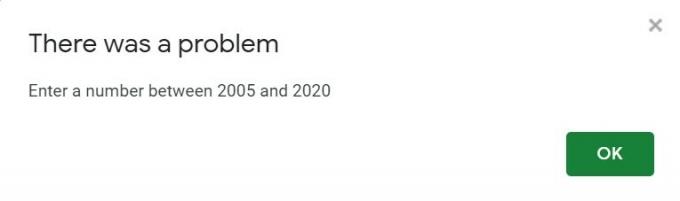
Kako zaključati ćeliju u Google tablicama
Tako smo do sada dijelili korake za korištenje značajke provjere valjanosti podataka za ograničavanje podataka u Google tablicama. Ali što ako prvo želite zaključati ćeliju od uređivanja. To je također itekako moguće. Na primjer, u našem gornjem primjeru ne bismo željeli da bilo koji zaposlenik mijenja svoj ID zaposlenika, pa bismo zaključali ovu uređivanje ove ćelije. To se može učiniti na sljedeći način:
- Odaberite ćelije, redak ili stupac koji trebaju biti spriječeni u uređivanju.
- Desnom tipkom miša kliknite na nju i kliknite Protect Range.
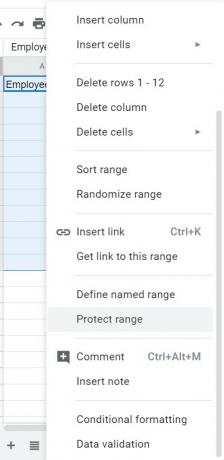
- Unesite poruku upozorenja i kliknite Postavi dozvolu.

- U dijaloškom okviru Dopuštenja za uređivanje raspona po potrebi izmijenite pravila i kliknite Gotovo.

- To je to. Uspješno ste blokirali uređivanje ćelije, retka ili stupca. ako bi netko odlučio isto izmijeniti, dobio bi poruku o pogrešci koju ste naveli.
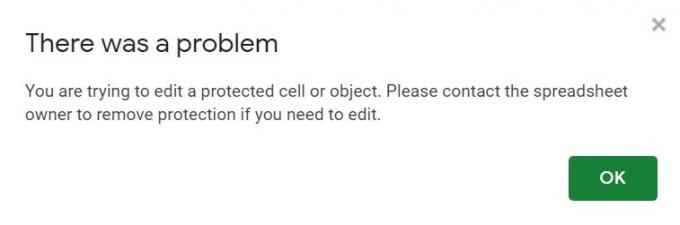
Zaključak
Tako zaključujemo ovaj vodič o tome kako koristiti značajku provjere valjanosti podataka za ograničavanje podataka u Google tablicama. Nadamo se da vam je ovaj savjet definitivno mogao pomoći. U toj bilješci, ne zaboravite pogledati našu drugu iPhone Savjeti i trikovi, Savjeti i trikovi za računala, i Android savjeti i trikovi.



