Kako isključiti i uključiti zvuk u aplikaciji Zoom na pametnom telefonu
Drugi Korisni Vodič / / August 05, 2021
S pandemijom Coronavirusa koja traje, nekoliko tvrtki i tvrtki prihvatilo je upotrebu Zooma. Aplikacija za video konferencije zabilježila je ogroman rast korisničke baze tijekom posljednjih nekoliko mjeseci. A ako aplikaciju upotrebljavate prvi put, možda ćete pitati kako isključiti i uključiti zvuk u Zoomu. Opcija za isključivanje i uključivanje mikrofona tijekom video konferencije izuzetno je korisna. Stoga ćemo vam u ovom vodiču pokazati korake za isključivanje i uključivanje zvuka u aplikaciji Zoom na pametnom telefonu.
Metoda djeluje i za iOS i za Android aplikaciju. Srećom, koraci za isključivanje i uključivanje zvuka prilično su jednostavni. Stoga nema razloga za uznemirenje. Naravno, pokazat ćemo vam kako isključiti i uključiti mikrofon, kao i kako isključiti i uključiti sudionike konferencije. Imajte na umu da sudionike možete isključiti samo ako ste domaćin sastanka. Ipak, slijedite donji vodič za isključivanje i uključivanje zvuka Zoom na pametnom telefonu. Nadalje, možete provjeriti 7 koraka za zaštitu vaše Zoom konferencije ili chata.

Kako isključiti i uključiti mikrofon u Zoomu
Tijekom konferencije možete isključiti mikrofon putem sljedećih koraka.

- Dodirnite razmak na zaslonu da biste otvorili donju alatnu traku tijekom sastanka zumiranja.
- Na dnu stranice trebali biste vidjeti nekoliko mogućnosti.
- Dodirnite Nijemo ikona koja se nalazi u donjem lijevom kutu zaslona.
- Jednom kada dodirnete Nijemo ikona, trebala bi se okrenuti Crvena što znači da je vaš mikrofon isključen.
- Da biste ponovno uključili mikrofon, jednostavno dodirnite Uključi zvuk ikona koja će biti na istom mjestu kao kad ste dodirnuli Nijemo ikona.
To je to. Sada možete isključiti i uključiti mikrofon u aplikaciji Zoom na pametnom telefonu. Kao što smo ranije spomenuli, koraci za isključivanje i uključivanje zvuka u Zoomu prilično su jednostavni. Međutim, ne zaboravite uključiti mikrofon kada želite govoriti. Jer na kraju možete propustiti razgovor ako vam mikrofon ostane isključen. Uz to, također možete utišati i uključiti zvukove sudionika konferencije. Evo koraka za isključivanje i uključivanje zvukova sudionika u Zoomu.
Također pročitajte: Kako spriječiti bombardiranje zuma? Što je? Kako ga koriste hakeri?
Kako isključiti i uključiti sve sudionike Zoom konferencije
Ako ste domaćin sastanka Zoom, možete odabrati isključivanje i uključivanje svih sudionika konferencije.
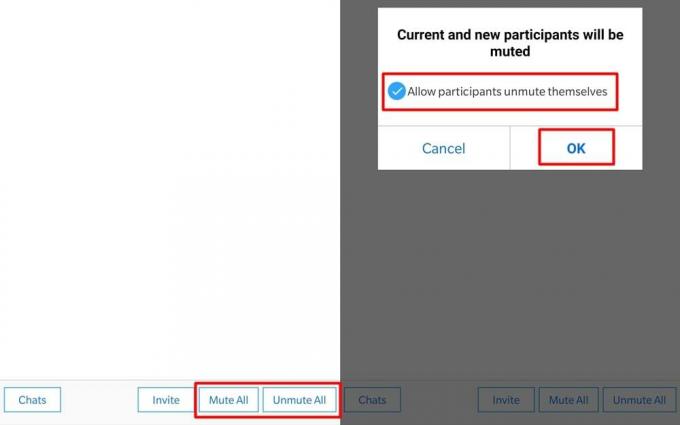
- Tijekom konferencije dodirnite bilo koji prazan prostor na zaslonu.
- Na donjoj alatnoj traci odaberite Sudionici.
- Sada biste trebali moći vidjeti popis sudionika konferencije.
- Na donjoj alatnoj traci trebali biste vidjeti mogućnosti za Isključi sve i Uključi sve.
- Dodirnite Isključi sve a na osnovu situacije možete odlučiti dopustiti sudionicima da se sami uključe ili možete poništiti oznaku "Dopustite sudionicima da se sami uključe‘Opcija. To će spriječiti sudionike konferencije da govore tijekom konferencije.
- Kada budete spremni uključiti sve sudionike, jednostavno dodirnite Uključi sve.
Nadamo se da vam je vodič pomogao da naučite kako isključiti i uključiti mikrofon, kao i kako isključiti i uključiti sudionike u aplikaciji Zoom. Slobodno ispustite komentar ako naiđete na bilo kakve probleme tijekom izvođenja gornjih koraka.
povezani članci
- 10 najboljih savjeta, trikova i značajki za zumiranje kako biste postali profesionalni u video konferenciji
- Kako postaviti dvofaktorsku provjeru autentičnosti u aplikaciji Zoom video chat
- Kako pronaći lozinku za zumiranje sastanka pomoću mobitela i računala
- Top 10 tipkovničkih prečaca za zumiranje za upotrebu
- Kako omogućiti virtualnu pozadinu za zumiranje [Windows, Mac, Linux ili PC]
- Kako spriječiti bombardiranje zuma? Što je? Kako ga koriste hakeri?


![Kako instalirati AOSP Android 10 za Intex Indie 11 [GSI Treble Q]](/f/3aecafa2f2f472d207593b3bb9d70eb0.jpg?width=288&height=384)
