10 najboljih savjeta i trikova za Google učionice za učitelje
Drugi Korisni Vodič / / August 05, 2021
U ovom smo vodiču podijelili neke od najboljih savjeta i trikova za Google učionicu za učitelje. Postoji prilično puno aplikacija i usluga koje nude divovi Silicijske doline. Rašireni na različitim platformama, neki poput Gmail i YouTube teško da treba uvod ili dva. S druge strane, malo je aplikacija kojih možda mnogi od vas ne znaju. Google učionica spada u potonju kategoriju. Prošlo je nešto više od pet godina otkako se probio, ali do sada nije bilo toliko u vijestima.
Tijekom ovog perioda zaključavanja ova je aplikacija zabilježila prilično neviđen rast. Pa, razlog istog je teško da bilo tko pogađa. Nadalje, aplikaciju je prilično lako razumjeti, a mnogi od vas možda su već svjesni njezine upotrebe. No ono čega mnogi od vas možda nisu svjesni jest činjenica da Google učionica donosi nekoliko prilično korisnih savjeta i trikova. Danas ćemo navesti 10 najboljih savjeta koji će vam nadopuniti iskustvo korištenja. Započnimo.
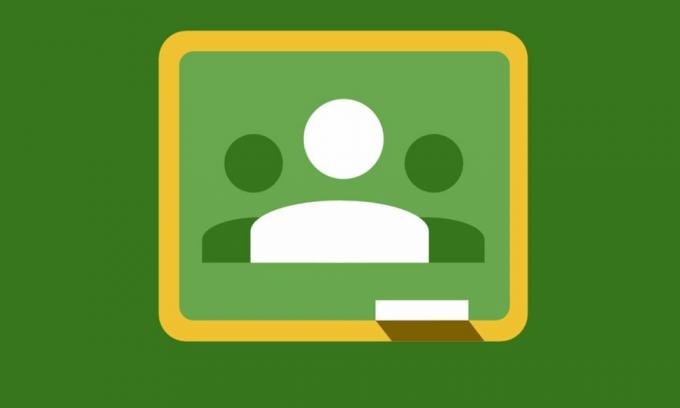
Sadržaj
-
1 10 najboljih savjeta i trikova za Google učionice za učitelje
- 1.1 Primjena različitih tema
- 1.2 Zakažite svoj posao
- 1.3 Integracija Google kalendara
- 1.4 Referentni materijal
- 1.5 Privatni komentari
- 1.6 Razvrstavanje imena
- 1.7 Pozivanje ostalih učitelja
- 1.8 Slanje grupnih e-adresa
- 1.9 Rasprava u učionici
- 1.10 Podijelite s proširenjem Učionice
- 2 Zaključak
10 najboljih savjeta i trikova za Google učionice za učitelje
Google učionica isporučuje se s mnogim Googleovim aplikacijama, uključujući Kalendar, Disk, Gmail, Dokumente i druge. Sve ove integracije čine Učionicu još zanimljivijom i jednostavnijom za upotrebu. Zajedno s nekim drugim savjetima i trikovima Google učionice koje ćemo spomenuti, čeka vas i poslastica.
Primjena različitih tema
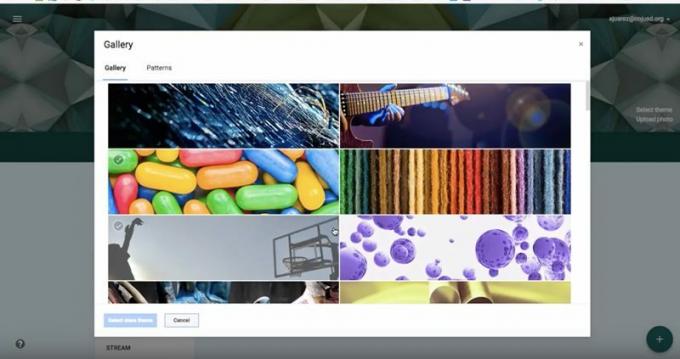
Ako stvarate novi razred, možda također stvarate odjeljke različitih predmeta. Iako je to dobro, možete ići korak dalje i teme jabuka pojedinačno do svake od ovih tema. To će vam pomoći da lako razlikujete jedan predmet od drugog. Aplikacija dolazi s nekim unaprijed postavljenim temama, no ako ne odgovara vašim potrebama, možete uvesti i vlastitu. Da biste primijenili temu, kliknite opciju Odaberi temu na slici zaglavlja, odaberite temu s popisa i primijenite je u učionici.
Isto tako, teme možete primijeniti i na datoteke predmeta koje izradite na Google disku. Prema zadanim postavkama sve se prenesene datoteke spremaju na Google disk. Dakle, ako ih želite dodatno personalizirati i učiniti ih prepoznatljivima jedni od drugih, učinite to. Idite na Class> Classwork> Class Drive Folder i otvorite željenu mapu. Desnom tipkom miša kliknite željenu mapu i odaberite opciju Promijeni boju. S popisa odaberite svoju omiljenu boju i to je to. Ovim zaključujemo teme Google učionice povezane s temama. Provjerimo sada i neke druge savjete.
Zakažite svoj posao
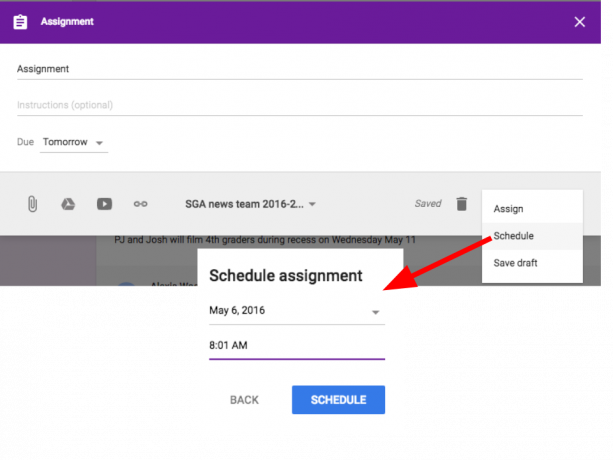
Ova je značajka dobra za učitelje. Ako ste pripremili sadržaj i ne želite ga odmah objaviti, možete ga zakazati za kasniji datum. Sve domaće zadaće, ispitne radove, ocjene možete postaviti na željeni datum i vrijeme. Na primjer, ispitni radovi mogu se postaviti tako da se automatski objavljuju na dan ispita. Slično tome, lista ocjena mogla bi se objaviti na dan rezultata i tako dalje. Sve će to biti učinjeno automatski i uštedjet ćete puno vremena i truda.
Integracija Google kalendara
Aplikacija Učionica integrirana je s prilično korisnim Googleovim aplikacijama. Google kalendar je jedna od takvih korisnih integracija. Također možete stvoriti zasebne kalendare za svaki razred. Za to idite na Class> Classwork> Google Calendar, tamo možete pronaći sve rasporede za različite predmete koje ste do sada stvorili. Možete i izmijeniti i prilagoditi kalendar prema svojim potrebama.
Referentni materijal
Resursni materijal uvelike pomaže u pomaganju studentima s nekim dodatnim materijalima za učenje. Možete dodati i resurse s različitih domena, uključujući, ali ne ograničavajući se na Dokumente, Obrasce, YouTube i bilo koji sadržaj s World Wide Weba. Da biste to učinili, idite na odjeljak Materijal i kliknite gumb Dodaj. Odaberite željeni referentni materijal i kliknite gumb Objavi.
Privatni komentari

Pa, ako želite dati povratne informacije bilo kojem učeniku ili želite podijeliti s njima svoje rezultate, preporučuje se to učiniti privatno, umjesto da se prikazuju u učionici kako bi svi mogli vidjeti. Bilo da se radi o konstruktivnim povratnim informacijama, komentarima o određenom učeniku ili njegovim rezultatima, studentima će se svidjeti ako ih isti dobiju privatno. A jedan od savjeta i trikova Google učionice to čini izuzetno dobro učinkovito. Pruža praktičnu platformu za slanje osobnih komentara svakom studentu.
Razvrstavanje imena
Ako imate posla s nekolicinom učenika, to je dobro i dobro. Međutim, kad u razredu ima stotine učenika, to postaje aktivnost kojom se nastoji pratiti sve učenike. Da biste olakšali pronalazak imena svakog učenika, mogli biste ga sortirati pomoću imena ili prezimena. Opcija za to nalazi se u gornjem lijevom dijelu, odmah iznad imena sudionika.
Pozivanje ostalih učitelja
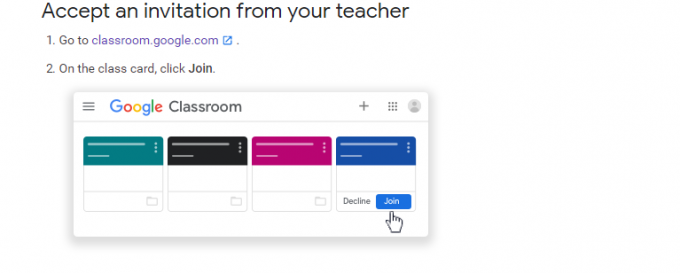
Za aktivnosti S0me mogu biti potrebna i dva ili više od dva učitelja. Na primjer, ako želite pregledati prijave, umjesto da ih šaljete asistentu na bilo koji drugi način, možete ga jednostavno dodati u svoju učionicu.
To će im omogućiti pristup svim prenesenim datotekama u toj sobi. Da biste to učinili, prijeđite na odjeljak Ljudi i kliknite ikonu Dijeli. Upišite ime i e-adresu dotične osobe i pritisnite Pozovi. Kad i kada prihvate vaš poziv, možete započeti prostor za suradnju.
Slanje grupnih e-adresa
Iako biste lako mogli poslati pojedinačnu e-poštu svakom od svojih učenika, ali očito je da se netko toga suzdržava. Ako se isti sadržaj želi poslati grupi učenika, onda ima smisla slati samo grupne e-poruke. Savjeti i trikovi Google učionice mogli bi se vrlo učinkovito nositi s istim.
To biste mogli učiniti i iz odjeljka Učionice. Unutar svake učionice mogli ste odabrati učenike kojima pošta mora biti poslana. Ili biste također mogli odabrati Sve studente ako treba učiniti isto. Nakon što odaberete, samo pritisnite ikonu E-pošta. E-pošta će sada biti poslana na sve vaše odabire.
Rasprava u učionici
Mnogi se učenici žale na to što im ove mrežne platforme nisu dopuštale da vode raspravu i razgovore sa svojim školskim kolegama. Pa, mnogi od vas možda nisu svjesni, ali postoje prilično zgodni savjeti i trikovi Google učionice pomoću kojih biste mogli postići isto. Da biste stvorili raspravu, idite na Razred> Učionica> Izradi> Pitanje. Tamo biste mogli dodati mnogo različitih vrsta pitanja, uključujući, između ostalog, MCQ-ove, kratke odgovore i MCQ-ove.
Nadalje, na vrh možete također prikvačiti važnu datoteku, a zatim omogućiti raspravu za bilo koju željenu datoteku / datoteke. Da biste to učinili, odaberite bilo koje pitanje ili datoteku, a zatim na izborniku s desne strane označite da učenici mogu odgovarati jedni drugima. Ovo će stvoriti forum za raspravu na kojem studenti mogu razgovarati o određenoj temi u sebi.
Podijelite s proširenjem Učionice

Zaokruživanje ovog članka sa savjetima i trikovima Google učionice prilično je zgodno Chromeovo proširenje. Pruža Google, Podijelite s proširenjem Učionice omogućuje vam dijeljenje zanimljivih i korisnih članaka, veza, postova i datoteka studentima s lakoćom. Na izborniku proširenja, koji se nalazi točno u višenamjenskom okviru (adresna traka), odaberite proširenje Učionica, a zatim podijelite željeni sadržaj.
Zaključak
Ovim zaključujemo vodič o korisnim savjetima i trikovima Google učionice za učitelje. Sve u svemu, podijelili smo 10 različitih savjeta koje možete isprobati. U komentarima nam javite koji vam se od njih najviše sviđa. Govoreći o korisnosti, evo nekoliko iPhone Savjeti i trikovi, Savjeti i trikovi za računala, i Android savjeti i trikovi da biste se trebali i odjaviti.

![Jednostavna metoda za ukorjenjivanje Irbisa SP494 pomoću Magiska [nije potreban TWRP]](/f/41a3991fa8a7f93a96f15e86fc539940.jpg?width=288&height=384)

