Kako isključiti i uključiti nekoga u Microsoftovim timovima
Drugi Korisni Vodič / / August 05, 2021
Mrežni tečajevi i sastanci mnogima mogu predstavljati težak i naporan zadatak. Sa svim članovima koji govore, može biti vrlo teško postati produktivan. Da biste to izbjegli, možete nekoga isključiti ili uključiti Microsoftovi timovi jednostavno s jednim gumbom za isključivanje zvuka. Za bolje mogućnosti unaprijed za učitelje ili nositelje sastanka postoje opcije za prigušivanje zvuka grupe ljudi ili polaznika.
Microsoft Teams je aplikacija za suradnju, sastanke i dijeljenje, koju je razvio Microsoft. Timovi su vrlo robusni i imaju brojne značajke; možete postaviti događaj uživo i još mnogo toga. Međutim, Microsoft Teams učitelji najviše koriste za podučavanje učenika putem video sastanaka, a koriste ga i poslovni profesionalci koji rade na mrežnoj suradnji. Tim je izvrsna platforma za takve zadatke, ali tijekom video ili audio poziva voljet ćete ostati nijemi ili drugi. Microsoft Teams također vam omogućuje da uključite nekoga i jednim klikom.
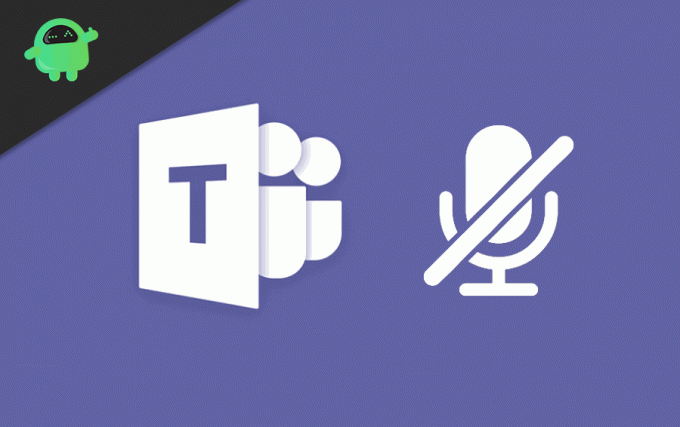
Kako isključiti i uključiti nekoga u Microsoftovim timovima
Međutim, ako utišate nekoga ili sebe, drugi će se o tome obavijestiti putem obavijesti. Ako je netko vas prigušio, primit ćete i obavijest. Da biste se isključili iz drugih, jednostavno kliknite ikonu Mikrofon.

Da biste uključili zvuk, morate ponovno kliknuti ikonu mikrofona.

Također možete isključiti sve ljude jednostavnim klikom. Prvo kliknite ikonu Prikaži sudionika na dnu zaslona lijevo od ikone poziva.
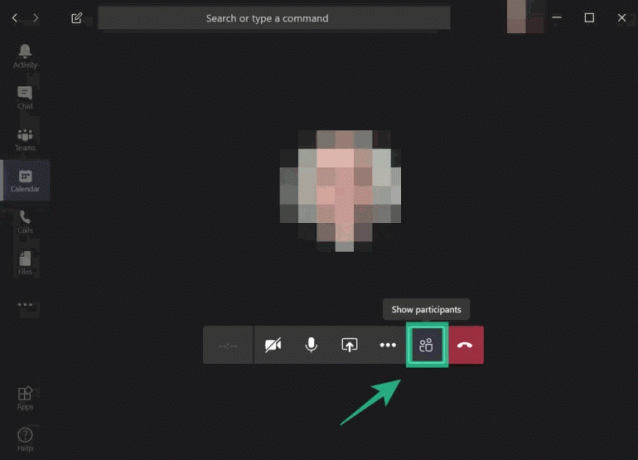
Pojavit će se popis ljudi, desno od vašeg zaslona. Klikni na Isključi sve opcija.
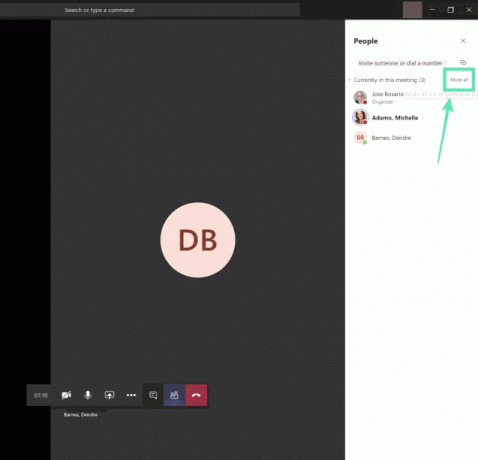
Klikni na Nijemo kada se pojavi upit za potvrdu i uspješno ćete utišati sve.
Kako isključiti i uključiti sve u Microsoftovim timovima
Međutim, ako ste učitelj i domaćin vam je video poziva, učenici vas svaki put mogu iznervirati. Možete i njih utišati. Čak i više, možete uključiti svoje studente kad god želite. Možete pojedinačno odabrati učenika koji često daje gadne komentare i utišava ih. Prvo kliknite na više mogućnosti na naslovu svog tima i odaberite Upravljajte timom.

Možete isključiti zvuk svih učenika potvrđivanjem gornje opcije Nijemi studenti, ili možete isključiti zvuk pojedinca potvrđivanjem okvira koji odgovara studentskim korisničkim imenima.
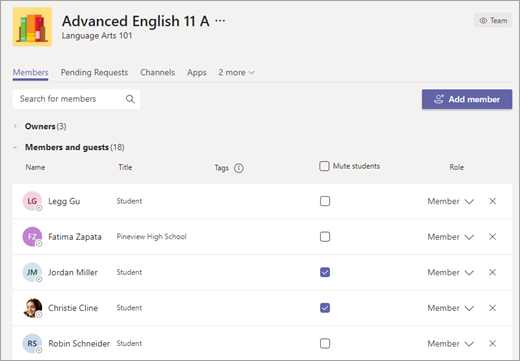
Štoviše, također možete isključiti bilo koga iz poruke koju su vam poslali. Otvorite poruku, odaberite Više mogućnosti, i odaberite Zanemari ovu osobu opcija.

Da biste uključili zvuk, učinite iste korake i uključite zvuk.
Zaključak
Razumijemo kako mrežne učionice ili sastanci mogu biti zamorni i problematični. Sa svim članovima koji istodobno govore, postaje jako teško raditi ili razumjeti druge. Dakle, gore navedene metode možete koristiti za jednostavno isključivanje ili uključivanje drugih. Za sve nastavnike i nastavnike koji su vani možete upotrijebiti tipku za isključivanje zvuka da biste isključili cijelu publiku u jednom potezu. Za bilo kakav problem s Microsoftovim timovima pogledajte našu Vodič za rješavanje problema tvrtke Microsoft Teams za više informacija. A za sve probleme možete komentirati dolje.
Izbor urednika:
- Kako možete reproducirati videozapise na sastancima Microsoft Teamsa?
- Kako koristiti OBS Studio s Microsoftovim timovima za streaming na YouTube, LinkedIn i Facebook
- Prečaci na tipkovnici za Microsoft Teams za korištenje na računalu
- Kako zaustaviti Microsoftove timove da se automatski ne pokreću u sustavu Windows 10
- Kôd pogreške 6 Microsoft Teams: Kako popraviti?
Rahul je student računarstva s velikim zanimanjem za područje tehnologije i teme kriptovaluta. Većinu vremena provodi ili pišući ili slušajući glazbu ili putujući po neviđenim mjestima. Vjeruje da je čokolada rješenje svih njegovih problema. Život se dogodi, a kava pomaže.



