Kako ispraviti pogrešku A + VCE koja ne radi na vašem računalu
Drugi Korisni Vodič / / August 05, 2021
VCE uređaj je najbolji način za otvaranje .vce datoteke. Mnogi korisnici preferiraju A + VCE uređaj za otvaranje .vce datoteke izravno s weba. No, došlo je do neke vrste problema u otvaranju .vce datoteke pomoću A + VCE aplikacije.
Kad pokušate koristiti A + VCE Player, pojavljuje se pogreška koja kaže da je došlo do problema i morate prijaviti pogrešku. Ako ste zbunjeni razmišljajući o tome što biste trebali učiniti da biste ispravili ovu pogrešku, vaše će brige završiti jer za vas imamo neka rješenja. Možete sami isprobati rješenja i vratiti svoj A + VCE uređaj na stazu.
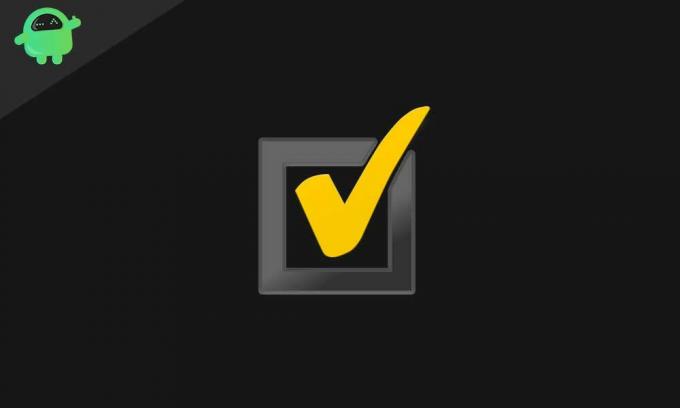
Sadržaj
- 1 Zašto trebate popraviti A + VCE uređaj?
-
2 Rješenja za uklanjanje pogreške u radu A + VCE:
- 2.1 1. rješenje: Korištenje Powershell naredbe
- 2.2 Rješenje 2: Novi korisnički račun
- 2.3 3. rješenje: Alat za rješavanje problema
- 2.4 4. rješenje: Deinstalirajte i ponovo instalirajte aplikaciju A + VCE
- 2.5 5. rješenje: Resetirajte Windows trgovinu
Zašto trebate popraviti A + VCE uređaj?
VCE (Virtual Certification Exam) vrsta je datoteke koja sadrži Visual CertExam softver. Te datoteke sadrže praktične testove za ispite koje su proveli Microsoft, CompTIA, Oracle i Cisco. A + VCE uređaj je softver koji vam pomaže otvoriti ili pročitati .vce datoteku. Aplikaciju možete preuzeti iz trgovine Microsoft Windows. A + VCE uređaj je besplatan i jednostavan za upotrebu. Dakle, morate se riješiti ove manje pogreške da biste uživali u više usluga usluge A + VCE player.
Ako ste zabrinuti zbog pogreške, onda to ne morate. Samo prođite kroz rješenja navedena u nastavku.
Rješenja za uklanjanje pogreške u radu A + VCE:
1. rješenje: Korištenje Powershell naredbe
Prvo biste trebali pokušati pokrenuti naredbu Powershell. I provjerite može li popraviti pogrešku rada A + VCE. Da biste pokrenuli naredbu Powershell, slijedite ove korake.
- Idite na Početak izbornik.
- Morate upisati “Powershell"U traku za pretraživanje i pritisnite Unesi.
- Sada desnom tipkom miša kliknite Powershell i odaberite Pokreni kao administrator.
- Morate upisati naredbene retke dane u nastavku i pritisnuti Enter.

Get-AppxPackage -allusers Microsoft. WindowsStore | Foreach {Add-AppxPackage -DisableDevelopmentMode -Register “$ ($ _. InstallLocation) AppXManifest.xml”}
- Pričekajte dok se postupak ne dovrši. Zatim pokušajte upotrijebiti aplikaciju A + VCE.
Rješenje 2: Novi korisnički račun
Također možete pokušati stvoriti novi korisnički račun i provjeriti možete li raditi s programom A + VCE pomoću novog računa. Da biste stvorili drugi korisnički račun, možete slijediti ove korake.
- Idite na Početak izbornik.
- Odaberite Postavke.
- U Računi odjeljak, pronađi Obitelj i drugi ljudi.
- Ne morate stavljati sve informacije; možete kliknuti na “Nemam podataka za prijavu ove osobe“.
- Možete se odlučiti i za dodavanje korisnika bez Microsoftovog računa.
- Unesite korisničko ime i lozinku.
- Odaberi "Sljedeći“, I sada, imate novi korisnički račun.
- Opet, idite na Postavke> Računi> Obitelj i drugi ljudi.
- Odaberite svoj novi račun i postavite ga kao Administrator račun.
- Klik Unesi.
- Ponovo pokrenite sustav.
- Prijavite se s novim korisničkim računom.
Ako se ovaj postupak nije koristio vama, slijedite sljedeće rješenje.
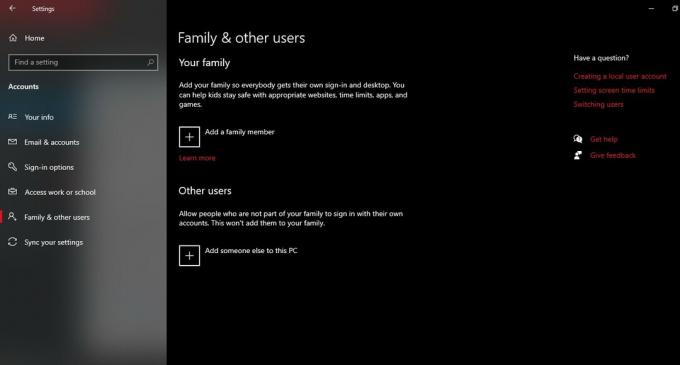
3. rješenje: Alat za rješavanje problema
Vaše računalo sa sustavom Windows ima ugrađeni program za rješavanje problema s problematičnim aplikacijama. Da biste pokrenuli alat za rješavanje problema s aplikacijom Windows, slijedite ove korake dane u nastavku.
- Idite na Početak izbornik.
- U Upravljačka ploča, odaberite Sistem i sigurnost.
- Ići Sigurnost i održavanje.
- Ovdje možete pronaći Rješavanje uobičajenih problema s računalom opcija.
- Odaberite Hardver i zvuk.
- Pronaći Pokretanje sustava Windows aplikacije.
- Idite na Napredna opcija.
- Odaberite Automatski primijenite popravak opcija. I klikni Sljedeći za pokretanje rješavanja problema.
- Nakon završetka postupka možete ponovno pokrenuti računalo.
4. rješenje: Deinstalirajte i ponovo instalirajte aplikaciju A + VCE
Ako bilo koja aplikacija počne prikazivati pogrešku, tada se možete odlučiti za njezinu deinstalaciju. Idite na Gumb Start> Instrument ploča> Programi i značajke. Pretražite program A + VCE na popisu instaliranih softverskih programa. Desnom tipkom miša kliknite na nju da biste odabrali Deinstaliraj dugme. Sada idite u Windows trgovinu i preuzmite aplikaciju A + VCE. Instalirajte ga ponovo u svoj sustav. Provjerite vidite li i dalje pogrešku.
5. rješenje: Resetirajte Windows trgovinu
Ako vam nijedno od gore spomenutih rješenja nije uspjelo, zadnja je opcija resetiranje Windows trgovine na računalu. To možete učiniti pomoću naredbenog retka. Prati ove korake.
- Klikni na Početak izbornik.
- Traziti Naredbeni redak.
- Desnom tipkom miša kliknite Command Prompt i odaberite Pokreni kao administrator.

- Pokrenite ovaj naredbeni redak naveden u nastavku i pritisnite Unesi.
WSreset.exe
- Ponovo pokrenite računalo.
Mislimo da nakon prolaska kroz gornja rješenja znate što ćete učiniti s problemom A + koji ne radi. Nastojali smo pokušati kombinirati skup rješenja kako bismo riješili problem. Ako želite pročitati ili otvoriti .vce datoteku, tada morate popraviti program A + VCE.
U suprotnom, možete se odlučiti za pretvaranje .vce datoteke u .pdf datoteku koja neće biti dobra kao .vce datoteka. Stoga se potrebno riješiti problema s A + VCE koji ne radi. Nadam se da će vam rješenja doći u uslugu. Nakon što pročitate ovaj članak, ako imate bilo kakvih pitanja ili povratnih informacija, zapišite komentar u donji okvir za komentare.

![Kako instalirati Stock ROM na Micromax Q306 Bolt Prime [datoteka firmvera]](/f/d3b7164e2127e71fef27108666ad9551.jpg?width=288&height=384)

