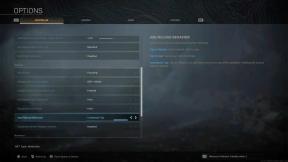Kako vidjeti nedavne promjene u Google dokumentima, tablicama ili dijapozitivima
Drugi Korisni Vodič / / August 05, 2021
Google pogon ima opsežnu značajku za spremanje svih vaših odgovarajućih podataka s relevantnim prostorom. Usluga Google pogon također pruža podredni prostor za stvaranje dokumenata, listova i dijapozitiva s unaprijed definiranim predlošcima. Također možete stvoriti bilo koju Googleovu uslugu bez upotrebe modela. Također možete pregledati promjene koje su se dogodile u Google dokumentu, listu ili bočnoj strani.
Ovdje se raspravlja o metodi kako bi se vidjele nedavne promjene u Google dokumentima, tablicama ili dijapozitivima. Ovaj postupak omogućit će vam da vidite odgovarajuće promjene datoteka kada radite u timu. Možete slijediti jednostavne korake za pregled povijesti i prijelaza u vašem dokumentu.

Nedavne promjene u vašoj datoteci Google dokumenata - Postupak provjere:
Za prepoznavanje promjena u bilo kojim Google dokumentima, listovima ili dijapozitivima možda će vam trebati dopuštenje jedinog autora. Sva tri formata imaju isti postupak pregleda nedavnih promjena u datotekama. Ovdje je raspravljana metoda koju možete koristiti za datoteku Google dokumenti, tj. Google dokumente. Slijedite ovaj postupak da biste pogledali najnovije promjene u Google dokumentima:
- Prvo otvorite datoteku za koju želite vidjeti promjene. Podaci se mogu pohraniti u Google dokumente koje možete pronaći u usluzi Google Drive. Format koji je vidljiv na zaslonu je najnoviji promijenjeni format.
- Sada prijeđite na karticu ‘Datoteka’ i kliknite je
- U kontekstu ćete pronaći 'Povijest verzija'.
- Klikom na povijest verzija otvorit će se drugi kontekstni izbornik. Odaberi 'Vidi povijest verzija' odavde. Također možete pritisnuti ‘Ctrl + Alt + Shift + H’ da biste došli izravno do povijesti.
- Krenite sada prema desnoj strani zaslona gdje ćete vidjeti povijest dokumenta.
- Kliknite odjeljak povijesti ažuriranja koji želite pregledati. Ovaj redoslijed može vam omogućiti da provjerite promjene napravljene u tom određenom odjeljku. Pokazat će ime osobe i vrijeme kada su izvršene promjene.
- Kliknite strelicu na lijevoj strani dokumenta da biste se vratili na ažuriranu datoteku.
Postoji samo jedan način provjere nedavnih promjena u datoteci, proračunskoj tablici ili bilo kojoj prezentaciji Google dokumenta. Možda imate ovlaštenje vidjeti promjene i preinake. Ako nemate ovlaštenje provjeriti nijedan Googleov servisni list, tada možda nećete moći znati povijest promjena. Metoda, kao što je gore spomenuto, pokazat će vam glavnu riječ za provjeru povijesti svih zajedničkih dokumenata između nekoliko osoba.
Dijeljenje teksta putem Googlea vrlo je sigurno i korisno za timski rad. Možete identificirati promjene koje je stvorio bilo tko u timu s istaknutim odjeljkom u cijeloj datoteci dokumenta. Također možete ograničiti neke korisnike da vrše promjene, ali oni će moći vidjeti ažuriranja u dokumentu. Ovlaštenje ovisi o jedinom autoru materijala. Ovlaštena osoba može pregledavati i ažurirati nedavne promjene u Google dokumentima, tablicama i prezentacijama. Ako imate pitanja ili povratne informacije, zapišite komentar u donji okvir za komentare.