Zašto su Google Maps tako spori? Savjeti kako to učiniti brzim
Drugi Korisni Vodič / / August 05, 2021
Reklame
Ako su Google karte postale spore i treba vam vijesti da vam pokažu rute, u nastavku slijede nekoliko korisnih savjeta za ubrzavanje aplikacije. Iako postoji mnogo navigacijskih aplikacija, ali ona od Googlea nalazi se odmah na vrhu. Ne samo da nudi najpreciznije upute, već i mnoštvo korisnih značajki donosi nekoliko bodova. Satelitski prikaz, panoramska upozorenja o prometu u stvarnom vremenu i pogled od 360 stupnjeva samo su neke od značajki značajnih aplikacija.
Međutim, čini se da nisu svi u mogućnosti u potpunosti iskoristiti ove funkcionalnosti. Korisnici se žale da su Google Maps postali prilično spori i ne reagiraju te stoga traže načine kako ubrzati njihovo funkcioniranje. Čak i poprijeko Googleovi forumi za podršku, mnogi su korisnici podijelili svoju zabrinutost u vezi s ovim "problemom". S tim u vezi, ovaj će vam vodič dobro doći. Evo nekoliko korisnih savjeta koje biste svakako trebali pokušati ubrzati.
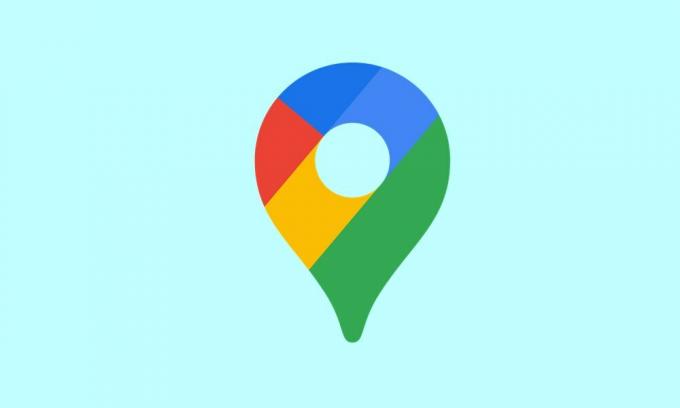
Sadržaj
-
1 Zašto su Google Maps tako spori? Savjeti kako to učiniti brzim
- 1.1 Provjerite svoje mobilne podatke
- 1.2 Onemogući Uštedu podataka
- 1.3 Kalibrirajte Google Maps Compass
- 1.4 Omogući značajku poboljšane preciznosti
- 1.5 Onemogući štednju baterije
- 1.6 Ažurirajte izvanmrežne karte
- 1.7 Prebacite se na satelitski prikaz
- 1.8 Očisti predmemoriju i podatke
- 1.9 Ponovo instalirajte aplikaciju
- 1.10 Koristite web klijenta | Alternative poput Wazea
Zašto su Google Maps tako spori? Savjeti kako to učiniti brzim
Ne postoji univerzalni ili pojedinačni popravak za ovo. Morat ćete isprobati sve navedene savjete dok ne osjetite da je problem riješen. S tim u vezi, ponekad bi se pokazalo korisnim i zajedničko korištenje dva ili više savjeta. Zato imajte na umu ove točke i nastavite sa slijedećim savjetima.
Reklame
Provjerite svoje mobilne podatke
Provjerite rade li vaši mobilni podaci s više od pristojne brzine. Budući da ćete najvjerojatnije biti u pokretu, aplikaciju je potrebno ažurirati nakon svake sekunde ili dvije, a to bi bilo moguće samo ako je mreža vašeg operatera dovoljno brza. Možete čak pokušati ponovo pokrenuti uređaj ili ako je moguće stvoriti žarišnu točku s drugog uređaja i dijeliti Internet tog uređaja.
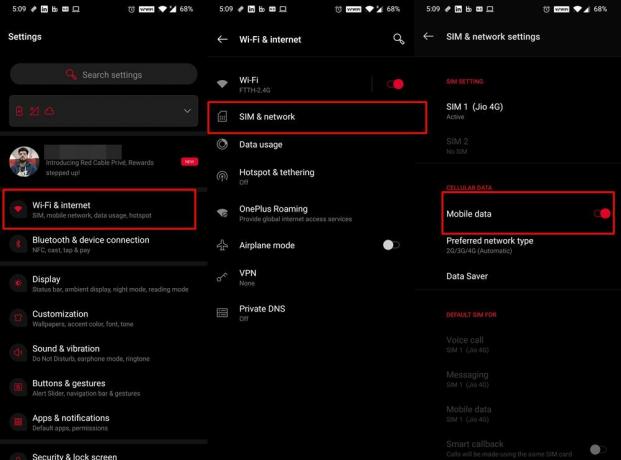
U skladu s istim linijama, ponekad onemogućavanje i ponovno omogućavanje prebacivanja podataka osvježava mrežu i stoga može ispraviti probleme s mrežnim padom. To možete jednostavno učiniti pomoću prekidača za brze postavke. Ili univerzalni pristup uključuje odlazak na Postavke> WiFi i Internet> SIM i mreža> Onemogući i ponovo omogući prekidač za mobilne podatke. Pogledajte rješava li probleme s Google Maps Slowom ili ne.
Onemogući Uštedu podataka
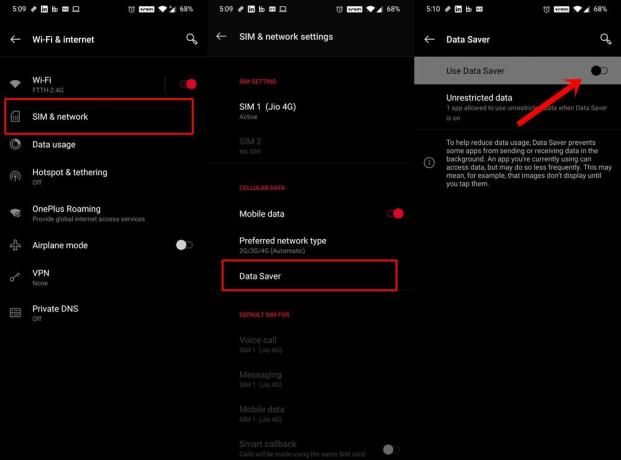
Ova značajka čini točno ono što joj samo ime govori: smanjuje upotrebu podataka sprečavajući aplikacije da u pozadini razmjenjuju podatkovne pakete. Budući da Karte zahtijevaju stalnu neprekinutu opskrbu podacima, ova značajka može uzrokovati problem s aplikacijom. Stoga se preporučuje da isključite ovu značajku. Da biste to učinili, prijeđite na Postavke> WiFi i Internet> SIM i mreža> Ušteda podataka i onemogućite prekidač.
Reklame
Kalibrirajte Google Maps Compass
Da biste dodatno prilagodili, improvizirali i poboljšali točnost lokacije, razmislite o kalibriranju kompasa Maps. To bi zauzvrat također trebalo riješiti spore probleme s Google kartama. Stoga, omogućite opciju GPS iz izbornika Postavke i nastavite sa sljedećim koracima:

- Pokrenite Karte na uređaju.
- Tada bi trebalo prikazati vaše trenutno mjesto putem plave točke i oznake "Tu ste". Dodirnite ga.
- Zatim dodirnite pojam Kalibriraj kompas koji se nalazi dolje lijevo.
- Sada nagnite i pomaknite uređaj 3 tri puta prema uputama. Ponovna kalibracija kompasa trebala bi rezultirati time da Karte sada mogu prepoznati vaše trenutno mjesto i u skladu s tim prilagoditi rute mnogo brže.
Omogući značajku poboljšane preciznosti
Da bi poboljšao svoj zemljopisni položaj, vaš uređaj također može koristiti značajku WiFi skeniranja i Bluetooth skeniranja. Budući da ste možda na putovanju, prvi možda neće ući u sliku, ali svejedno biste trebali omogućiti ovu značajku. Razlog? Pa, aplikacije i usluge i dalje mogu tražiti WiFi mreže, čak i kad je potonja isključena.
Reklame
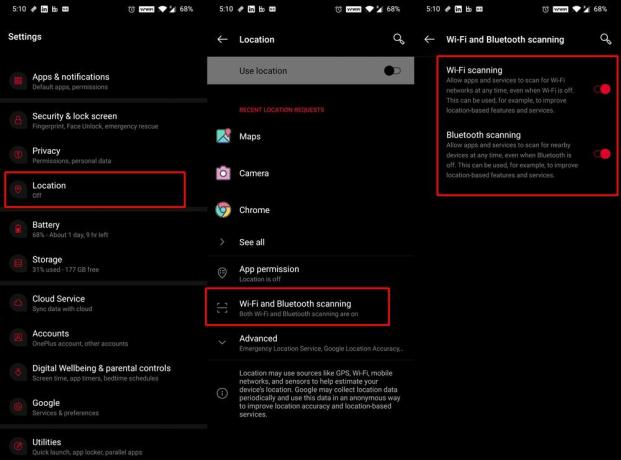
Isto tako, vaš uređaj također može koristiti Bluetooth za preciznije otkrivanje lokacije. Da biste omogućili ove značajke, idite na Postavke> Lokacija> WiFi i Bluetooth skeniranje i omogućite prekidač. To bi zauzvrat moglo riješiti i spori problem s Google kartama.
Onemogući štednju baterije

Ako je omogućena značajka uštede baterije, ograničiće pozadinske aplikacije i usluge. A zauzvrat, to bi se moglo sukobiti i s ispravnim funkcioniranjem Mapsa. S jedne strane, to bi moglo produljiti vijek trajanja baterije, s druge strane, možda ćete morati zamijeniti neke značajke aplikacije. Dakle, dok ne koristite Maps, preporučuje se onemogućiti Uštedu baterije. To možete učiniti pomoću prekidača brzih postavki. Ili idite na Postavke> Baterija> Ušteda baterije i onemogućite prekidač.
Ažurirajte izvanmrežne karte
Ako koristite prethodno spremljene rute, preporučuje se da ove karte uvijek budu ažurirane. U suprotnom, može proći neko vrijeme prije nego što ih aplikacija uspije učitati. To bi pak usporilo Google Maps. Osim toga, ako neke stare spremljene rute više nisu potrebne, savjetuje se i brisanje. To će aplikaciju učiniti laganom i za učitavanje će trebati puno manje vremena. Evo kako se to može učiniti:

- Pokrenite Karte na uređaju.
- Dodirnite svoju sliku profila koja se nalazi u gornjem desnom kutu.
- Zatim idite na odjeljak Izvanmrežne karte i dodirnite ikonu Postavke (gore desno).
- Omogućite opciju Automatsko ažuriranje izvanmrežnih karata.
- Zatim se vratite na odjeljak Izvanmrežne karte. Dodirnite ikonu preljeva koja se nalazi pored spremljenih karata
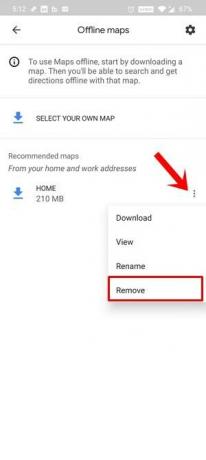
- Odaberite Ukloni s izbornika i učinite to za sve karte koje vam više nisu potrebne.
Prebacite se na satelitski prikaz
Iako satelitski prikaz daje puno jasniju sliku ruta, no troši i više propusnosti. Dakle, umjesto da prelazite na ovaj način prikaza, trebali biste se vratiti na zadani način. To će dovesti do manje mrežne potrošnje, a time bi trebalo riješiti i sporo Google Maps.

Da biste to učinili, pokrenite aplikaciju Karte i dodirnite ikonu sloja koja se nalazi u gornjem desnom kutu. Zatim odaberite zadanu opciju u odjeljku Vrsta karte. Ovaj način rada učitavao bi se puno brže, pa bi stoga trebalo ispraviti i sporo učitavanje Google Mapsa.
Očisti predmemoriju i podatke
Ako je tijekom vremena prikupljeno puno privremenih podataka, to bi moglo usporiti i Google Maps. Stoga se preporučuje da obrišete sve ove privremene datoteke podataka i predmemorije. Ako to ne donosi ništa dobro, možete izbrisati i podatke. Budući da su sve vaše spremljene rute i omiljena mjesta sinkronizirane s vašim računom, ne biste izgubili podatke kao takve. S tim u vezi, evo koraka za izvršavanje spomenutog zadatka.
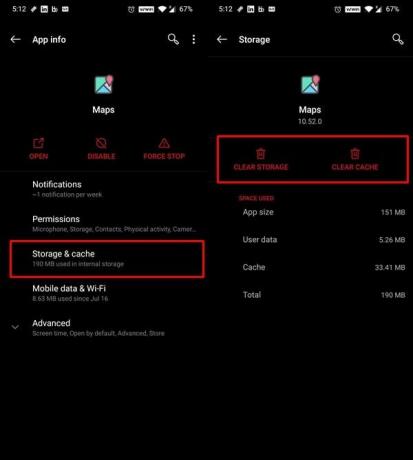
- Idite na Postavke> Aplikacije i obavijesti
- Zatim idite na stranicu Informacije o aplikaciji i pomaknite se do Karte.
- Idite na odjeljak Storage and Cache i dodirnite Clear Storage and Clear Cache.
- Kad je to gotovo, pokrenite aplikaciju i prijavite se s vjerodajnicama.
- Sada počnite koristiti aplikaciju i trebali biste pronaći neka poboljšanja u ukupnoj izvedbi aplikacije.
Ponovo instalirajte aplikaciju
Čak i nakon brisanja predmemorije i podataka aplikacije ne svjedočite značajnim dobicima, mogli biste ukloniti aplikaciju sa svog uređaja, a zatim ponovo instalirati najnoviju verziju. Na nekim uređajima može se instalirati kao sistemska aplikacija. Stoga možda nećete moći ukloniti aplikaciju, već samo deinstalirati ažuriranja na ovom uređaju.
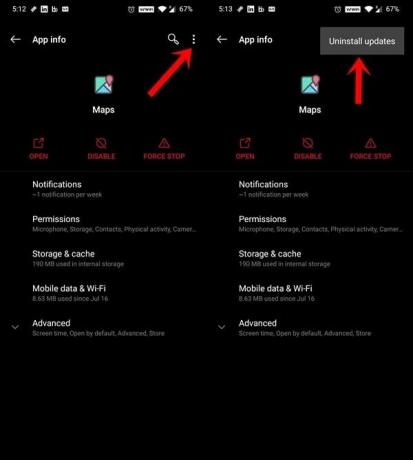
Dakle, idite na Postavke> Aplikacije i obavijesti> Informacije o aplikaciji> Deinstaliraj. Ili ako ga nema, dodirnite ikonu preljeva koja se nalazi u gornjem desnom kutu. Zatim na izborniku odaberite Deinstaliraj ažuriranja. Nakon ovoga, krenite prema Trgovina igračaka i instalirajte najnovija ažuriranja za ovu aplikaciju. Kad je to gotovo, pokrenite aplikaciju i spori problemi s Google kartama mogu biti riješeni.
Koristite web klijenta | Alternative poput Wazea
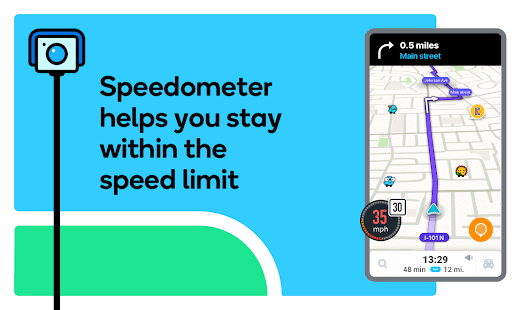
I na kraju, ako niti jedna od gore navedenih metoda nije uspjela dati poželjne rezultate, možete pokušati koristiti Google Maps web klijent. Imajte na umu da klijent ne podržava navigaciju, ali svejedno možete istražiti sve rute i lokacije. Ili ako ne udovoljava vašim zahtjevima, možete se prebaciti na alternativne karte Waze.
Dakle, ovo je sve bilo iz ovog vodiča o tome kako riješiti probleme s sporim performansama Google Mapsa. Podijelili smo deset različitih savjeta kako bismo aplikaciju učinili mnogo bržom. Obavijestite nas u komentarima koji su uspjeli dati najbolje rezultate. Zaokruživanje, evo nekoliko iPhone Savjeti i trikovi, Savjeti i trikovi za računala, i Android savjeti i trikovi da biste se trebali i odjaviti.



