Kako nadzirati upotrebu mrežne aktivnosti na podnožju Mac računala
Macos Vodič / / August 05, 2021
Activity Monitor jedan je od priručnih alata koji će vam pomoći upravljati ili pregledati mrežnu upotrebu na monitoru u Mac docku. Daje vam pogled na sve važne informacije povezane s mrežom kao što su Packets in, Packets Out, Packets in / sec. Paketi out / sec itd. To vam daje informacije koje vas mogu obavijestiti imate li problema s mrežom ili ne. Ako se i vama dogodi da koristite Macbook ili macOS radnu površinu, ovaj je post za vas.
U ovom ćemo vam postu dati sve korake koji će vam trebati za praćenje korištenja mrežne aktivnosti putem Monitor aktivnosti na doku vašeg Mac računala. Pa, za one koji se pitaju i novi su u korištenju macOS-a, dopustite mi da vam kažem da je ovaj Monitor aktivnosti macOS pandan za Windows Task Manager. Baš kao što biste upravljali zadacima na Upravitelju zadataka u sustavu Windows, to možete učiniti putem Monitor aktivnosti. Dakle, s tim da kažemo, pogledajmo sam članak:
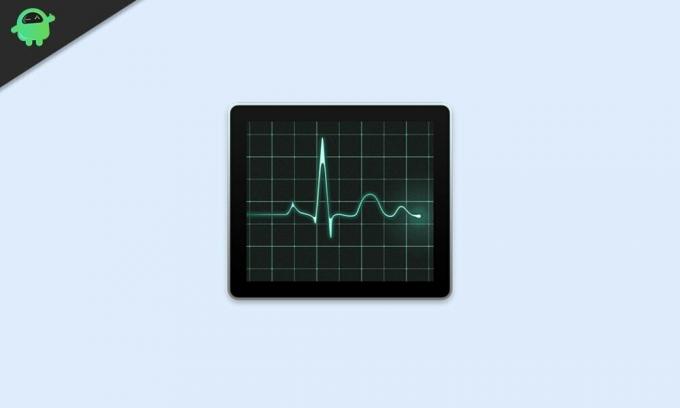
Kako pristupiti monitoru aktivnosti
Prvo ćemo pogledati kako možete pristupiti Monitoru aktivnosti na vašem MacOS-u.
- Pritisnite Naredba + razmak ili povećalo na traci izbornika i pretražite monitor aktivnosti.
- Udari Povratak ključ za otvaranje.
Kako dodati monitor aktivnosti na priključnu stanicu vašeg Mac računala
- Sada desnom tipkom miša kliknite Aplikacija Monitor aktivnosti ikona.
- U izborniku koji se pojavi kliknite na Ikona doka opciju i odaberite Prikaži upotrebu mreže.
- Nakon što to učinite, ikona aplikacije Monitor aktivnosti promijenit će se u animirani prikaz.
- Animacija će prikazati grafovi mrežne aktivnosti.
- Ovaj grafikon ažurirat će se svakih 5 sekundi.
- Učestalost ažuriranja možete promijeniti odlaskom na Prikaz> Učestalost ažuriranja u traci izbornika na vrhu zaslona.
Nakon što napravite sve gore navedeno, paketi će biti prikazani zelenom bojom, dok će izbačeni paketi biti prikazani crvenom bojom. Također možete promijeniti postavke i prikazati te podatke u bajtovima ulaz / izlaz. Kliknite glavni prozor monitora aktivnosti i odaberite Monitor tab. Na majušnom grafikonu na monitoru nalazi se gumb s naslovom Paketi. Kliknite ga i promijenite u Podaci za prikaz paketa ulaz / izlaz u bajtovima.

Promjena će se odmah prikazati na ikoni Mac doka, gdje će "podaci pročitani u sekundi" biti prikazani plavom bojom, dok će "bajtovi podataka zapisani u sekundi" biti prikazani crvenom bojom. Možete zatvoriti glavni prozor monitora Aktivnosti i vidjeti promjene na samoj ikoni doka Mac-a.
Zamotati!
To je to s moje strane u ovom postu. Nadam se da ste uz pomoć ovdje spomenutog vodiča uspjeli smjestiti i prikazati upotrebu mrežne aktivnosti na Mac računalu. Obavijestite nas u komentarima u nastavku ako naiđete na bilo kakve probleme slijedeći gore spomenute korake.
Za još takvih sjajnih pokrića možete prijeći na našu provjeru naše Vodiči za Windows, Vodiči za igre, Vodiči za društvene medije, iPhone, i Vodiči za Android čitati više. Obavezno se pretplatite na naš YouTube kanal za sjajne videozapise povezane s Androidom, iOS-om i igrama. Do sljedećeg posta... Živjeli!
Digital Sigurni marketinški direktor Six Sigme i Googlea koji je radio kao analitičar za Top MNC. Ljubitelj tehnologije i automobila koji voli pisati, svirati gitaru, putovati, voziti bicikl i opustiti se. Poduzetnik i bloger.


