Zvučna buba na ledu Monster Hunter World: Kako popraviti?
Igraća Konzola / / August 05, 2021
Capcom je na pragu objavljivanja trećeg ažuriranja Svijet lovaca na čudovišta: ledeni igra 23. ožujka 2020. Dostupan je za platforme PS4, Xbox One i Windows. Sada ćemo, govoreći o novom ažuriranju, predstaviti dva nova čudovišta, Raging Brachydios i Furious Rajang s slojevitim oružjem dostupnim u igri. U međuvremenu, Iceborneovi igrači javljaju da postoji zvučna pogreška ili da se ne pojavljuje problem sa zvukom. Ako ste i vi suočeni s istim problemom, provjerite kako ispraviti zvučnu grešku Monster Hunter World Iceborne.
Neki Igrači na ledu izvještavali su o Redditu da zvuk sustava dobro funkcionira do zaslona za učitavanje igre. No dok se pridružuje internetskoj sesiji, zvuk se potpuno isključuje. U međuvremenu, promjena formata audio izlaza za kućno kino, slušalice ili TV i dinamički raspon uopće ne rješava ovaj problem. Vrijedno je spomenuti da su audio upravljački programi ažurirani, DirectX ažuriran, pa čak i Nvidijin grafički upravljački program. Iako su neki igrači deinstalirali igru DLC i promijenili se na zadane postavke koje rade na zvučnicima, ali ne i na slušalicama.

Sadržaj
-
1 Koraci za ispravljanje zvučne buke na ledu Monster Hunter World
- 1.1 1. Postavite zadani audio uređaj
- 1.2 2. Ponovo instalirajte i ažurirajte audio upravljačke programe
- 1.3 3. Audio zaostaje ili se često reže
- 1.4 4. Ažurirajte Monster Hunter World Iceborne
- 1.5 5. Ažurirajte grafičke upravljačke programe da biste popravili grešku u zvuku na ledu
- 1.6 3. Ažurirajte verziju sustava Windows
Koraci za ispravljanje zvučne buke na ledu Monster Hunter World
Ako imate problema s kvalitetom zvuka ili nema zvuka tijekom igranja igre na ledu Monster Hunter World vašem računalu sa sustavom Windows, onda je to najvjerojatnije problem povezan sa softverom ili bilo koja vrsta netočnih postavki problem. Međutim, problem povezan sa zvukom može se pojaviti i zbog neispravnih slušalica / zvučnika / zastarjelih upravljačkih programa. Sad, bez daljnjega, krenimo u to.
1. Postavite zadani audio uređaj
Sasvim je moguće da vaš sustav Windows 10 može automatski promijeniti vaš zadani audio uređaj bez vašeg znanja. Zadani audio uređaj na vašem računalu označava koji će dio / oprema reproducirati zvuk.
Ako ste zadani audio uređaj postavili na kućno kino ili zvučnik ili TV itd., Tada će se zvuk čuti sa tog zadanog uređaja. Najvažnije je provjeriti je li zadani audio uređaj pravilno povezan s računalom ili nije.
- Desnom tipkom miša kliknite Ikona zvuka na programskoj traci.
- Kliknite na Zvuči > Uključite prekidač PlayBack.
- Odaberite svoj Izlazni uređaj > Desnom tipkom miša kliknite Postavi kao zadani uređaj.
Ipak, zvuk ne dolazi za igru Monster Hunter World Iceborne? Tada je možda izlazni uređaj neispravan.
2. Ponovo instalirajte i ažurirajte audio upravljačke programe
Uvijek je važno pravilno instalirati zvučne upravljačke programe za svoj sustav. Ako se u slučaju ne možete sjetiti ili razumjeti je li instaliran zvučni upravljački program ili ne, obavezno ga ponovo instalirajte.
Nakon završetka možete provjeriti ima li najnovijeg ažuriranja upravljačkog programa za zvuk. Ako je dostupno, samo instalirajte najnoviju verziju, ponovo pokrenite računalo i provjerite ima li problema sa zvukom.
3. Audio zaostaje ili se često reže
Ako vaš audio slučajno zaostaje ili ima dosta preskakanja / rezova, morat ćete provjeriti hardver radi bolje podrške. Ponekad audio priključci mogu postati prljavi ili neupotrebljivi, što može dovesti do problema sa zvukom ili bez problema sa zvukom.
4. Ažurirajte Monster Hunter World Iceborne
Uglavnom zastarjele verzije igre također mogu uzrokovati kvarove na sustavu ili mogu imati neke od grešaka koje se mogu popraviti ažuriranjem igre na najnoviju verziju. Samo idite na pokretač Steam i ažurirajte svoju igru.
5. Ažurirajte grafičke upravljačke programe da biste popravili grešku u zvuku na ledu
Za korisnike grafičke kartice Nvidia, aplikacija GeForce Experience mora biti instalirana i ažurirana na vašem računalu sa sustavom Windows Službena stranica Nvidia ovdje.
Iako korisnici grafičke kartice AMD mogu jednostavno instalirati i ažurirati najnovije AMD upravljački programi odavde na njihovom Windows računalu.
3. Ažurirajte verziju sustava Windows
Uvijek se preporuča potražiti najnovije ažuriranje sustava Windows. Ako je dostupno novo ažuriranje, na programskoj traci dobit ćete obavijest o ažuriranju. Kliknite ga i slijedite upute na zaslonu. U međuvremenu, korisnici također mogu ručno provjeriti ima li ažuriranja slijedeći korake u nastavku:
- Klikni na Početak izbornik.
- Odaberi Postavke izbornik> Kliknite na Ažuriranje i sigurnost.
- Ovdje ćete vidjeti Dostupna ažuriranja opcija. Samo kliknite na preuzimanje datoteka gumb za početak preuzimanja i instaliranja ažuriranja.
- Provjerite je li računalo povezano s internetom i je li laptop potpuno napunjen.
- Kada završite, morat ćete ponovno pokrenuti sustav da biste instalirali ažuriranje i promijenili učinke. Tijekom ovog postupka nemojte isključivati sustav.
- Gotov si. Windows će se pokrenuti u novi sustav. Sada možete otvoriti igru Monster Hunter World Iceborne kako biste provjerili postoji li problem.
To je to, momci. Nadamo se da vam je ovaj vodič bio koristan. Ako imate pitanja, javite nam u komentarima u nastavku.
Subodh voli pisati sadržaj bez obzira na to je li povezan s tehnologijom ili neki drugi. Nakon što je godinu dana pisao na tehnološkom blogu, postaje strastven u tome. Obožava igrati igrice i slušati glazbu. Osim blogova, ovisan je o igračkim računalima i curenju pametnih telefona.

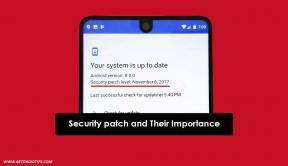

![Kako instalirati Stock ROM na Huang Mi M5 [datoteka firmvera / otbrisati]](/f/0e1589ed28adbc835111c401d0d0e591.jpg?width=288&height=384)