Kako ispraviti pogrešku PS4 daljinske reprodukcije 0x80001FFF
Igraća Konzola / / August 05, 2021
Dok smo već razgovarali PS4 kod pogreške NP-39225-1, PS4 kod pogreške CE-32930-7, i Pogreška PS4 veze CE-32889-0 kodovi pogrešaka, nova vrsta pogreške prisluškuje korisnike. Od sada se mnogi korisnici suočavaju s problemima dok pokušavaju povezati svoj PS4 putem daljinske reprodukcije na Windows računalu. Dok i kada to pokušavaju, dočekuju ih s kodom PS4 Remote Play Error 0x80001FFF. Moglo bi postojati nekoliko razloga zašto biste mogli dobiti ovaj kôd pogreške.
Za početak je to možda zbog vašeg programa Antivirus ili Defender koji ovoj aplikaciji blokira uobičajene funkcije. Ili bi to mogao biti i neuspjeh automatske veze. U nekim rijetkim slučajevima UPnP usmjerivača također se može onemogućiti pa se korisnici suočavaju s tim problemom. Isto tako, problemi s prosljeđivanjem priključaka također bi mogli objasniti ovaj problem. Dakle, u ovom vodiču pokazat ćemo vam kako ispraviti sve ove probleme i tako ispraviti pogrešku PS4 daljinske reprodukcije 0x80001FFF. Slijedite.
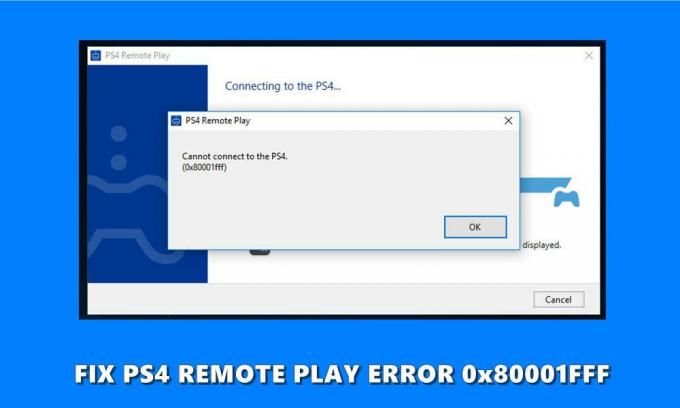
Sadržaj
-
1 Kako ispraviti pogrešku PS4 daljinske reprodukcije 0x80001FFF
- 1.1 Popravak 1: Dodajte PS4 daljinsku reprodukciju na popis dopuštenih
- 1.2 Popravak 2: Ručno povezivanje PS4 sustava
- 1.3 Popravak 3: Omogućite UPnP
- 1.4 Popravak 4: Ručno prosljeđivanje luka
Kako ispraviti pogrešku PS4 daljinske reprodukcije 0x80001FFF
Da bismo ispravili gore spomenutu pogrešku, spomenut ćemo četiri različite vrste popravaka. Ne postoji univerzalno rješenje za ovaj problem, pa ćete možda morati isprobati svaki od njih dok ne postignete uspjeh. Bez daljnjega, krenimo.
Popravak 1: Dodajte PS4 daljinsku reprodukciju na popis dopuštenih
Može se dogoditi da antivirusni program treće strane ili Windows Defender sumnja da daljinsko reproduciranje predstavlja prijetnju vašem sustavu. U tom će slučaju onemogućiti većinu funkcionalnosti aplikacije, odnosno same aplikacije. Postoje dva načina rješavanja ovoga. Prva uključuje dodavanje daljinske reprodukcije na popis dopuštenih. Ako to rješava problem, dobro i dobro, u suprotnom biste možda privremeno onemogućili antivirus dok je aplikacija pokrenuta. Razgovarat ćemo o koracima za oboje, a u središtu je program Windows Defender:
- Idite na izbornik Start i potražite Defender. Kliknite Windows Defender Firewall iz rezultata pretraživanja.
- Zatim kliknite Dopusti aplikaciju putem vatrozida Windows Defender.
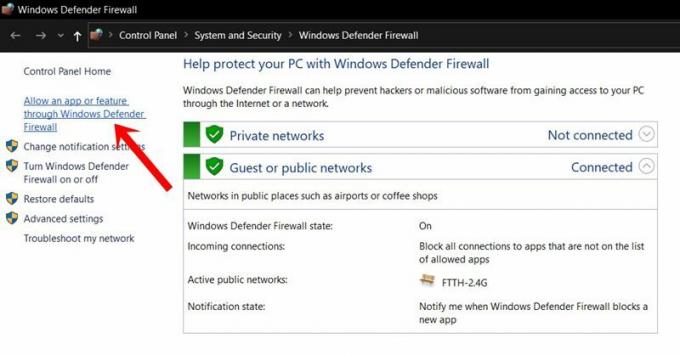
- Pritisnite gumb Promijeni postavke (za to će vam trebati administrativne privilegije).
- S popisa odaberite aplikaciju Remote Play. Ako ga nema, dodirnite Dopusti drugu aplikaciju i kliknite Pregledaj.

- Odaberite spomenutu aplikaciju, a zatim spremite postavke. Kad je to gotovo, provjerite jeste li i dalje suočeni s ovim kodom pogreške. Ako je tamo, možete privremeno onemogućiti i vatrozid.
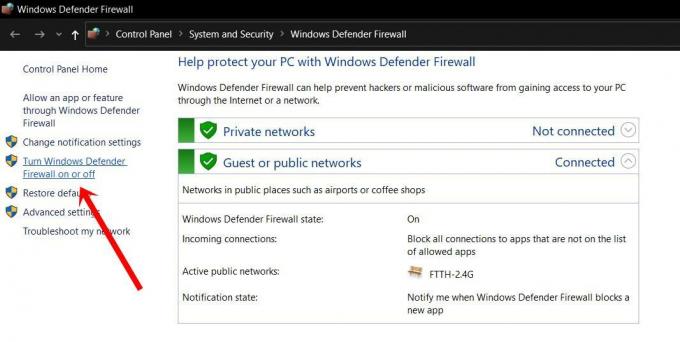
- Za to opet idite na stranicu zaštitnika zida Windows Defender, a zatim kliknite Uključivanje ili isključivanje vatrozida Windows Defender.
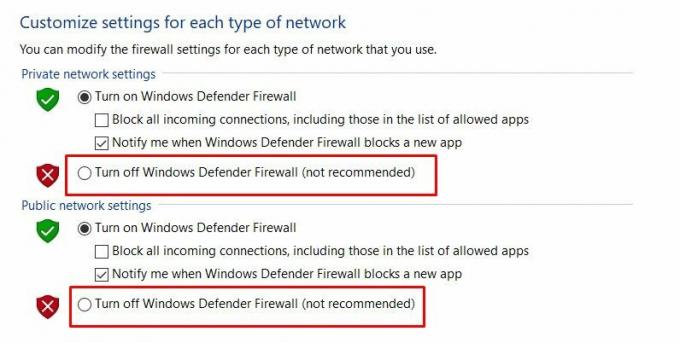
- Zatim odaberite opciju Isključi vatrozid sustava Windows Defender u postavkama Javne i Privatne mreže.
Sada pritisnite tipku OK i provjerite je li ispravljena pogreška PS4 Remote Play 0x80001FFF ili nije. Ako još uvijek nije popravljeno, prijeđite na sljedeće popravak, ali prvo ponovno omogućite vatrozid (nema veze sa sljedećim popravkom, ali to je sa sigurnosnog stajališta).
Popravak 2: Ručno povezivanje PS4 sustava
U nekim slučajevima automatska veza ne daje željene rezultate. U tim je scenarijima ručni put najbolji put prema naprijed. No, prije nego što navedemo korake za to, provjerite imate li instaliran sustav PS4 s najnovijim ažuriranjem. Osim toga, možda će vam trebati i Dualshock 4 Wireless kontroler i račun Playstation Network. Ako imate sve ove zahtjeve, slijedite korake u nastavku:
- Preuzmite i instalirajte najnoviju verziju Udaljeni instalacijski program za reprodukciju na računalu sa sustavom Windows.
- Nastavite s uputama na zaslonu da biste dovršili postavljanje, a kada je to gotovo, ponovo pokrenite računalo.
- Sada idite na Postavke nakon kojih slijede Postavke veze za daljinsko reproduciranje.
- Zatim prijeđite na postavke veze za daljinsko reproduciranje i odaberite opciju Omogući daljinsku reprodukciju.
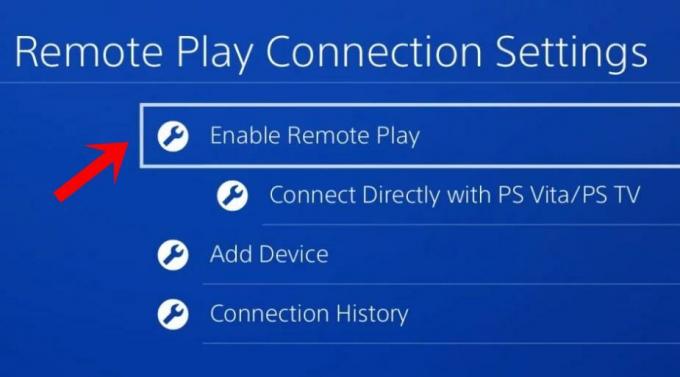
- Nakon što omogućite spomenutu opciju, idite na Postavke> Upravljanje računom.
- Zatim odaberite Aktiviraj kao svoj primarni PS4 i potvrdno odgovorite u dijaloškom okviru za potvrdu.
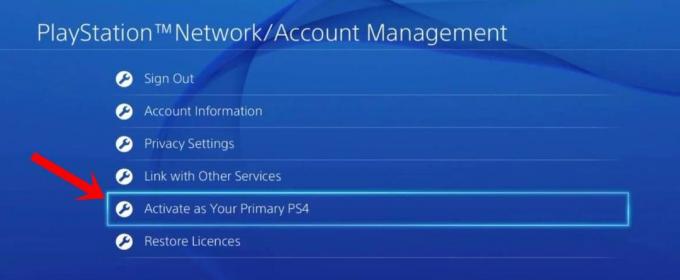
- Sada spojite kontroler na računalo. To se može učiniti putem USB kabela ili Dualshock 4 USB bežičnog adaptera.
- Nakon što se povežete, prijavite se na svoj račun Playstation Network. Provjerite je li i dalje suočena s pogreškom PS4 Remote Play 0x80001FFF ili ne.
Popravak 3: Omogućite UPnP
U većini slučajeva UPnP je možda već omogućen. Međutim, stariji usmjerivači ga onemogućuju. Dakle, provjerite je li to omogućeno na vašem usmjerivaču. Ako je omogućen, trebali biste razmotriti njegovo onemogućavanje i ponovno omogućavanje. To je zato što ako je NAT zatvoren na vašem usmjerivaču, tada sigurno postoje problemi s poslužiteljem Remote Play. Pogledajte da li omogućavanje UPnP-a ispravlja pogrešku PS4 Remote Play 0x80001FFF ili ne. Ako je ovo posljednje, trebali biste razmotriti ručno prosljeđivanje priključaka, što bi moglo biti učinjeno pomoću donjih uputa.
Popravak 4: Ručno prosljeđivanje luka
PS4 Remote Play koristi sljedeće priključke: UDP 9296, UDP 9297 i UDP 9303. Kao što je već spomenuto, neki stariji usmjerivači nemaju UPnP i stoga je omogućen NAT. Dakle, u tim ćete slučajevima morati ručno proslijediti portove. Slijedite korake u nastavku za to:
- Prijavite se na svoj usmjerivač. Za to će vam trebati zadana IP adresa. U većini slučajeva to bi trebao biti 192.168.0.1 ili 192.168.1.1.
- Zatim u odjeljak za korisničko ime i lozinku unesite Administrator u prvo i ostavite polje za lozinku praznim. Iako neki također mogu koristiti Admin ili 1234 u polju za lozinku. Ako ne možete pronaći potrebne vjerodajnice, tada će vam Google pomoći.

- Nakon što se prijavite, prijeđite na odjeljak Napredno i tamo biste trebali pronaći opciju Prosljeđivanje priključaka.
- Unutar toga dodajte priključke UDP 9296, UDP 9297 i UDP 9303.
- Zatim spremite promjene i ponovo pokrenite računalo kao i usmjerivač. To bi onda trebalo riješiti problem s vašim PS4.
Stoga ovim zaključujemo vodič o tome kako ispraviti pogrešku PS4 Remote Play 0x80001FFF. S tim u vezi spomenuli smo četiri različita popravka, od kojih bi svaki trebao uspjeti u vašem slučaju. Obavijestite nas u komentarima koji je za vas obavio posao. Zaokruživanje, evo nekoliko iPhone Savjeti i trikovi, Savjeti i trikovi za računala, i Android savjeti i trikovi da biste se trebali i odjaviti.


