Ispravite plavi zaslon smrti Asus Zephyrus Laptop (Windows 10)
Rješavanje Problema S Računalom / / August 05, 2021
Korisnici ASUS Zephyrusa u više navrata prijavljuju nesretnu pogrešku na plavom zaslonu. Ljudi kažu da je pogreška BSOD konstantna, ponekad mogu pristupiti svom sustavu Windows, a ponekad ne. Čak štoviše, korisnici su također rekli da je BSOD u kontinuiranoj petlji i da ne mogu pristupiti svom sustavu Windows.
Pa, znamo da se BSOD prikazuje kada postoje problemi s nekompatibilnošću uređaja i problemi s upravljačkim programima, ali također je moguće da je pogreška posljedica stare verzije BIOS-a ili vašeg neurednog sustava postavke. Dakle, danas ćemo vam pomoći pomoću ovog savjeta za rješavanje problema s računarom popraviti svoju pogrešku Zephyrus BSOD.

Sadržaj
-
1 Popravite Asus Zephyrus Laptop Blue Screen of Death (Windows 10)
- 1.1 1. način: Deinstaliranje nedavnog ažuriranja za Windows
- 1.2 2. metoda: vraćanje grafičkog upravljačkog programa
- 1.3 3. metoda: Korištenje MyASUS-a za pokretanje dijagnostike sustava
Popravite Asus Zephyrus Laptop Blue Screen of Death (Windows 10)
Ako patite od stalne BSOD pogreške na ASUS prijenosnom računalu, ovaj je članak za vas. Razgovarat ćemo o mogućim razumnim uzrocima pogreške Zephyrus BSOD, a također ćemo razmotriti i nekoliko rješenja.
1. način: Deinstaliranje nedavnog ažuriranja za Windows
Kao što je ranije spomenuto, moguće je da najnovije ažuriranje sustava Windows nije bilo kompatibilno; tako se pojavljuje BSOD pogreška. Stoga će najbolji način za ispravljanje takve pogreške biti uklanjanje nedavnog ažuriranja sustava Windows.
Ako ste suočeni s pogreškom BSOD nakon nekog vremena, ažurirali ste Windows 10, a zatim budite sigurni da je problem zbog ažuriranja sustava Windows.
Korak 1) Prvo otvorite Postavke ažuriranja sustava Windows, stoga idite na traku za pretraživanje sustava Windows i upišite Postavke Windows Update, kliknite rezultat otvaranja postavki ažuriranja sustava Windows.
Međutim, također možete pritisnuti tipku Windows tipka + I na tipkovnici da se otvori Postavke sustava Windows> Ažuriranje i sigurnost.

Korak 2) Na stranici Ažuriranje i sigurnosne postavke kliknite na Windows Update na lijevom oknu, a na desnom kliknite na Pogledajte povijest ažuriranja opcija.

Korak 3) Sada na stranici Prikaz povijesti ažuriranja kliknite prvu tamošnju opciju, Deinstalirajte ažuriranja da biste deinstalirali nedavno ažuriranje sustava Windows.
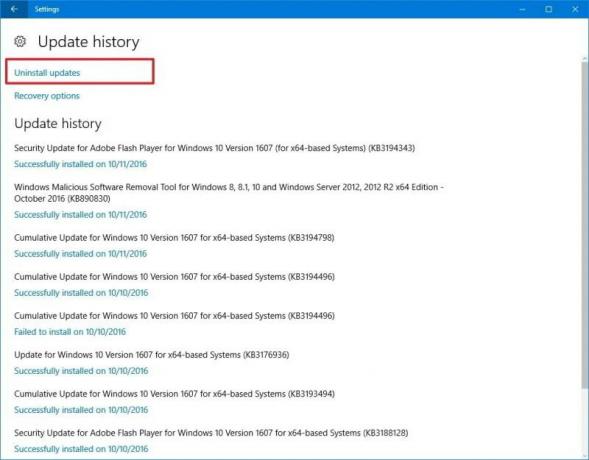
Korak 4)Na Instalirana ažuriranja u prozoru odaberite posljednje ažuriranje prema datumu. Desnom tipkom miša kliknite na nju i odaberite Deinstaliraj, potvrdite to i gotovi ste s popravljanjem BSOD pogreške.

Moguće je da ste zapeli u BSOD-u i ne možete pristupiti svom sustavu Windows. Međutim, odatle i dalje možete deinstalirati Windows update i riješiti problem.
Morat ćete pokretati Windows dok ne pristupite Naprednom prozoru za pokretanje, tamo odaberite Rješavanje problema opcija.
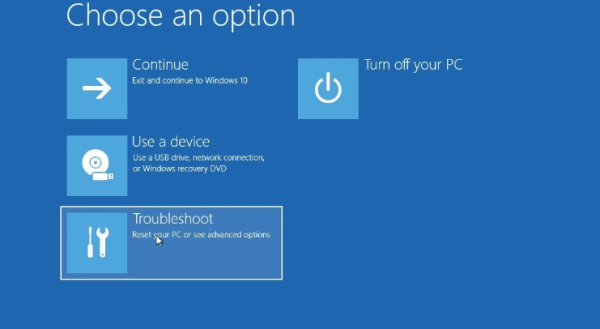
Nakon toga idite na Napredne opcije. Na sljedeću stranicu odaberite Deinstalirajte ažuriranja, i na kraju odaberite Deinstalirajte najnovije ažuriranje kvalitete opciju, upišite svoju administratorsku lozinku, potvrdite je i deinstalirajte ažuriranja. Ovo bi trebalo ispraviti BSOD pogrešku.
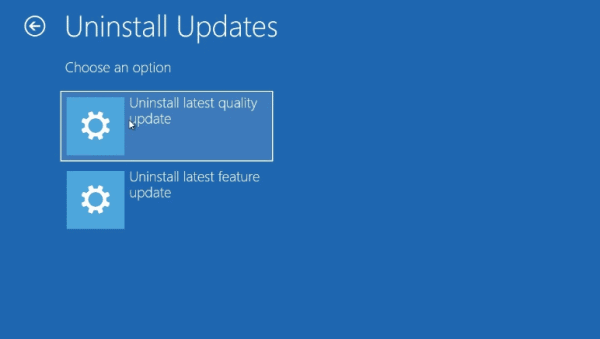
2. metoda: vraćanje grafičkog upravljačkog programa
Moguće je da ste nedavno ažurirali grafički upravljački program, ali nije kompatibilan s vašim uređajem. Stoga biste se željeli vratiti na prethodni upravljački program, jer nespojivi upravljački program može uzrokovati stalnu i iznenadnu BSOD pogrešku.
Da biste se vratili, vaš grafički upravljački program prvo otvara Upravitelj uređaja tipkanjem Upravitelj uređaja u traci za pretraživanje sustava Windows.
Zatim kliknite rezultat upravitelja uređaja iz rezultata pretraživanja. U upravitelju uređaja kliknite strelicu prema dolje pored Prilagodnici zaslona. Ovo će proširiti grafičke upravljačke programe na vašem uređaju, odabrati grafički upravljački program, desnim klikom na njega i odabrati Svojstva.
Sada u prozoru Svojstva kliknite na Vrati vozač dugme. Zatim odaberite odgovarajući razlog zašto se vraćate, kliknite na Da dugme.
3. metoda: Korištenje MyASUS-a za pokretanje dijagnostike sustava
Pomoću aplikacije MyASUS možete pregledati bilo što na prijenosnom računalu ASUS Zephyrus, čak i ispraviti BSOD pogrešku. Aplikacija se standardno instalira na ASUS prijenosno računalo. Da biste ga otvorili, samo pretražite MyASUS na traci za pretraživanje sustava Windows.
Zatim kliknite i otvorite MIJASE aplikacija iz rezultata pretraživanja. Zatim u aplikaciji MyASUS kliknite ikonu Dijagnostički sustav. Ako se ikona ne pojavi, znači da je vaše računalo ne podržava.

Sada na stranici Dijagnostika sustava odaberite Dijagnostika hardvera opciju, odaberite sve mogućnosti tamo i obavite pregled.

Kada završite, ponovno idite na stranicu Sustav, Dijagnostika, kliknite na Pogreška plavog zaslona opcija. Kliknite gumb za provjeru.
Ako aplikacija otkrije problem, automatski će ga riješiti. Napredak također možete vidjeti u nastavku.
Izbor urednika:
- Asus Zephyrus prijenosno trajanje baterije brzo se ispraznilo: Kako popraviti
- Popravak: Asus Zephyrus prijenosni WiFi preslab, ne radi ili se često prekida
- Bluetooth zvučnik nije otkriven u sustavu Windows 10: Kako popraviti?
- Kako popraviti purpurni zaslon smrti na računalu ili prijenosnom računalu?
- Riješite problem s automatskim spremanjem Google dokumenata koji ne radi

![Kako instalirati Stock ROM na Dexp Ursus B350 [datoteka firmvera]](/f/c366dd211471a0df662523ec7c6c6b34.jpg?width=288&height=384)

