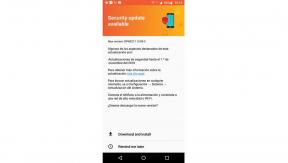Popravite Surface Pro 4 Sleep of Death
Rješavanje Problema Sa Sustavom Windows Vodič Za Rješavanje Problema / / August 05, 2021
2015. godine Microsoft Surface Pro 4 je a Windows 10 tabletni uređaj koji ima Intel Core M3 jednojezgreni procesor, uparen s 4 GB RAM-a, 128 GB ugrađene memorije itd. Međutim, mnogi korisnici Surface Pro 4 imaju problema sa spavanjem smrti i tablet se uopće ne budi iz stanja mirovanja. U međuvremenu, puno korisnika također se susreće s crnim zaslonom smrti, gdje se uređaj ionako neće pokrenuti.
Dakle, ako dođete do teme, jedan ste od nesretnika Surface Pro 4 korisnika i neko vrijeme suočeni sa problemom spavanja nakon smrti, trebali biste slijediti ovaj detaljni vodič da biste problem lako riješili. Postoji nekoliko načina prisilnog ponovnog pokretanja tablet uređaja koji su spomenuti u nastavku.
Sadržaj
-
1 Popravite Surface Pro 4 Sleep of Death
- 1.1 1. Isprobajte tipkovnički prečac
- 1.2 2. Spojite se na izvor napajanja
- 1.3 3. Izbaci ostale povezane periferne uređaje
- 1.4 4. Prisilno ponovno pokretanje
- 1.5 5. Ažurirajte OS Windows
- 1.6 5. Ažurirajte upravljačke programe i instalirajte potrebne
- 1.7 6. Isključite način hibernacije
- 1.8 7. Konfigurirajte upravljanje napajanjem
- 1.9 8. Promijenite mogućnosti prijave
Popravite Surface Pro 4 Sleep of Death
Postoje neki od razloga koje biste trebali uzeti u obzir kad god se ovaj problem sa spavanjem smrti pojavi na bilo kojem od vaših operativnih sustava s pokrenutim uređajima. To znači da u pozadini radi nešto što doslovno sprječava da softver vašeg uređaja nastavi ili se probudi iz stanja mirovanja.

1. Isprobajte tipkovnički prečac
- Pritisnite Windows + Ctrl + Shift + B tipke na tipkovnici za prisilno buđenje vašeg Surface Pro 4 tableta iz stanja mirovanja.
- Postoje i druge kombinacije tipki koje se mogu koristiti. Kao što su:
- Ctrl + Alt + Delete
- Ctrl + Shift + Esc
- Gumb za uključivanje + gumb za pojačavanje
- U međuvremenu su to spomenuli i neki sretni korisnici istovremeno pritiskajući obje tipke za pojačavanje i smanjivanje glasnoće jer su više puta riješili ovaj problem.
- Drugi način za buđenje uređaja iz stanja mirovanja je pritisnuti tipke Windows + P tri puta i pričekati nekoliko sekundi.
2. Spojite se na izvor napajanja
Ponekad se može dogoditi da se tijekom mirovanja baterija ispraznila ili se uopće ne puni. Možete provjeriti uključuje li / isključuje se LED svjetlo.
- Ako LED lampica svijetli, pokušajte spojiti punjač i priključiti adapter na izvor napajanja> Pritisnite gumb napajanja da provjerite hoće li se Surface Pro 4 probuditi ili ponovno pokrenuti ili ne.
- Međutim, ako se ništa ne dogodi, pustite bateriju uređaja da se puni 10-15 minuta, a zatim je pokušajte ponovno podići.
3. Izbaci ostale povezane periferne uređaje
Ponekad i drugi vanjski povezani uređaji ili periferne jedinice također mogu uzrokovati probleme sa sustavom kako bi spriječili normalno buđenje uređaja. Stoga isključite bilo koju vanjski povezanu perifernu opremu poput USB pogona, vanjskog tvrdog diska, bilo kojeg USB kabela, microSD kartica, vanjskih monitora, tipkovnice, miša, zvučnika itd.
Zatim pokušajte dugo pritisnuti gumb za uključivanje i isključivanje najmanje 30 sekundi kako biste prisilno ponovno pokrenuli tablet. Ako ništa ne uspije, samo ponovno spojite tipkovnicu i isprobajte sve spomenute tipkovničke prečace jedan po jedan od prve metode da biste riješili problem.
4. Prisilno ponovno pokretanje
Kao što je spomenuto u prethodnoj metodi, izvršavanje ponovnog pokretanja sile dobro će doći u većini tih slučajeva. Stoga, bez gubljenja vremena, jednostavno pritisnite i držite tipku za uključivanje / isključivanje Surface Pro 4 oko 30 sekundi kako biste prisilno ponovno pokrenuli sustav.
Sada, nakon što se uređaj ponovno probudi i počne normalno raditi, u nastavku su navedeni neki od korisnih savjeta. Slijedeći ove metode, pobrinut ćete se da vam se problem spavanja ne ponovi. Dakle, krenimo u to.
5. Ažurirajte OS Windows
Uglavnom zastarjela verzija firmvera sustava može uzrokovati više problema s uređajem, a ista stvar odnosi se i na Windows.
- Kliknite na Početak > Postavke > Ažuriranje i sigurnost.
- Kliknite na Provjerite ima li ažuriranja.

- Ako postoji dostupno najnovije ažuriranje sustava Windows, svakako Preuzmite i instalirajte to.
- Nakon preuzimanja, sustav će zatražiti da ponovo pokrenete uređaj kako biste primijenili promjene.
5. Ažurirajte upravljačke programe i instalirajte potrebne
Ponekad korisnici ne razumiju ili ne žele instalirati neke potrebne upravljačke programe koji su korisni za pravilno pokretanje sustava Windows tijekom duljeg vremenskog razdoblja. Znamo samo za upravljački program zaslona, audio upravljački program, mrežni upravljački program, USB upravljački program itd. No, postoje i neki drugi korisni pokretači, kao i upravljački programi, upravljački programi periferne opreme i još mnogo toga.
Dakle, ili možete ručno preuzeti sve najnovije upravljačke programe sa službenog web mjesta proizvođača uređaja za svoj određeni model ili možete instalirajte bilo koji od popularnih alata za automatsko ažuriranje upravljačkih programa na vaš Windows 10 kako biste provjerili postoje li svi upravljački programi na čekanju / nisu instalirani / zastarjeli i ažurirajte sve odjednom. Toliko ćete alata pronaći na mreži.
6. Isključite način hibernacije
- Kliknite na Početak > Tip CMD.
- Desni klik na Naredbeni redak aplikaciju i odaberite Pokreni kao administrator.
- Upišite sljedeću naredbenu liniju i pritisnite Unesi:
isključeno powercfg / h

- Po završetku zatvorite aplikaciju Command Prompt i ponovno pokrenite Surface Pro 4.
7. Konfigurirajte upravljanje napajanjem
- Pritisnite Windows + X tipke na tipkovnici za otvaranje Izbornik brze veze.
- Kliknite na Upravitelj uređaja.

- Desni klik na bežičnoj mreži Mrežna kartica > Idite na Svojstva.

- Krenite prema Upravljanje napajanjem kartica> Kliknite na Dopustite računalu da isključi ovaj uređaj radi uštede energije da biste omogućili potvrdni okvir.
- Na kraju, kliknite na u redu i ponovo pokrenite Surface Pro 4 da biste spremili promjene.
8. Promijenite mogućnosti prijave
- Kliknite na Početak > Idite na Postavke.
- Onda idite na Računi > Kliknite na Opcije prijave s lijevog okna.
- Sad ćete vidjeti prvu opciju Zahtijeva prijavu.
- Postavite na Nikada > Ponovo pokrenite uređaj.
To je to, momci. Pretpostavljamo da vam je ovaj vodič bio koristan. Slobodno pitajte u odjeljku za komentare u nastavku za dodatne upite.
Subodh voli pisati sadržaj bez obzira na to je li povezan s tehnologijom ili neki drugi. Nakon što je godinu dana pisao na tehnološkom blogu, postaje strastven u tome. Obožava igrati igrice i slušati glazbu. Osim blogova, ovisan je o igračkim računalima i curenju pametnih telefona.